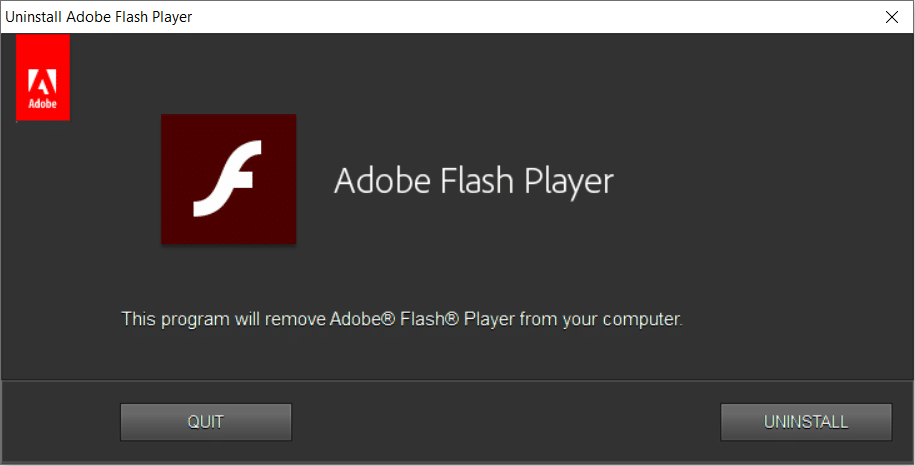Error loading player: No playable sources found [SOLVED]
Make sure to create a restore point just in case something goes wrong.
Error loading player: No playable sources found [SOLVED] Method 1- Reinstall Adobe Flash Player Method 2 – Update Your Web Browser Method 3 – Clear Browser Cache Method 4 – Enable Flash on your browser Method 5 – Add Flash Exceptions Method 6 – Make sure the Windows operating system is updated Method 7 – Perform Clean Boot
Method 1- Reinstall Adobe Flash Player
As we know that the major cause of this error is missing Adobe flash player, therefore, it would be better to reinstall Adobe Flash Player. 1.Start with uninstalling your current Adobe Flash player. To do this you can install the official Adobe Uninstaller from Adobe. 2.Run the uninstaller and follow the onscreen instructions.
3.Once the uninstallation is finished, you need to click here to Install Now to download fresh Adobe Flash Player for your device. 4.Once the Adobe flash player is installed successfully, you need to restart your device. Now check if the problem is solved or not. If still you are not able to watch your favorite video, you need to move further to other methods.
Method 2 – Update Your Web Browser
Browsing on the outdated browser may also lead to show this error. Therefore, another workaround would be updating your web browser. Here we are explaining the steps of updating the Chrome browser. 1.Open your Chrome browser. 2.Now click on the menu, three dots on the right side.
3.Navigate to Help, here you will see About Google Chrome option, Click on it. 4.Chrome will start checking the latest updates for the browser. If there are updates, it will start to download and install the updates. If Error loading player: No playable sources found is solved, that is good otherwise you need to opt for another workaround.
Method 3 – Clear Browser Cache
One of the probable reasons of The Error loading player: No playable sources could be your browser cache. Therefore, you need to clear all browser cache to solve this error. Below are the steps for clearing the Chrome browser cache. 1.Open Google Chrome browser. 2.Click on the three dots on the extreme right side of the browser, Menu. 3.Hover on More Tools section which will open a menu where you need to Click on Clear Browsing Data. Note: Or you can directly press Ctrl+H to open History.
4.Now set the time and date, from which date you want the browser to delete cache files. 5.Make sure you enabled all checkboxes.
6.Click on Clear Data to execute the process of clearing the cache files from the browser.
Method 4 – Enable Flash on your browser
To enable Flash on browsers other than Chrome use this guide. 1.Open Chrome Browser. 2.Enter the following path in your browser address bar. chrome://settings/content/flash. 3.Here you need to make sure that Allow Sites to run flash is enabled.
4.Restart your browser. Now check if you are able to stream online videos on your browser.
Method 5 – Add Flash Exceptions
1.Open Google Chrome on your PC. 2.Click on the three-dot menu from the extreme right then choose Settings.
3.Scroll down then click on Advanced. 4.Now under “Privacy and security” section click on Site settings or Content settings.
5.From the next screen click on Flash. 6.Add any website you want to run flash for under the allow list.
Method 6 – Make sure the Windows operating system is updated
Sometimes if Windows update files are pending, you may be encountering some difficulties while using your system. Therefore, it is advisable to check whether any updates are pending. If updates are pending, make sure you install them immediately and restart your system. 1.Press Windows + I to open system settings or directly type Windows Update Setting to navigate to the Update section.
2.Here you can refresh the Windows Update Files check option to let the Windows scan for any available updates for your device. 3.Download and install any pending updates.
Method 7 – Perform Clean Boot
1.Press the Windows Key + R button, then type msconfig and click OK.
2.Under the General tab under, make sure Selective startup is checked. 3.Uncheck Load startup items under selective startup.
4.Switch to the Service tab and checkmark Hide all Microsoft services. 5.Now click Disable all button to disable all the unnecessary services which might cause conflict.
6.On the Startup tab, click Open Task Manager.
7.Now in the Startup tab (Inside Task Manager) disable all the startup items which are enabled.
8.Click OK and then Restart. Now see if you’re able to fix Error loading player No playable sources found. 9.If you’re able to fix the above error in Clean boot then you need to find the root cause of the error to find a permanent solution. And to do this you will need to perform using a different approach which will discuss in this guide. 10.Once you have followed the above guide you will need to make sure your PC starts in Normal mode. 11.To do this press the Windows key + R button and type msconfig and hit Enter. 12.On the General tab, select the Normal Startup option, and then click OK.
13.When you are prompted to restart the computer, click Restart. Recommended:
Turn Your Smartphone into a Universal Remote Control Fix Mobile hotspot not working in Windows 10 How To Use Windows 10 New Clipboard? Windows 10 Tip: Disable SuperFetch
Above methods are valid and tested. Depending on the users’ system configuration and error root cause, any one of the above methods will help you fix Error loading player: No playable sources found. If you still experience this error after trying all methods, drop me a comment in the box, I will come out with some other solutions. Sometimes depending on the specific errors, we need to explore other solutions as well.