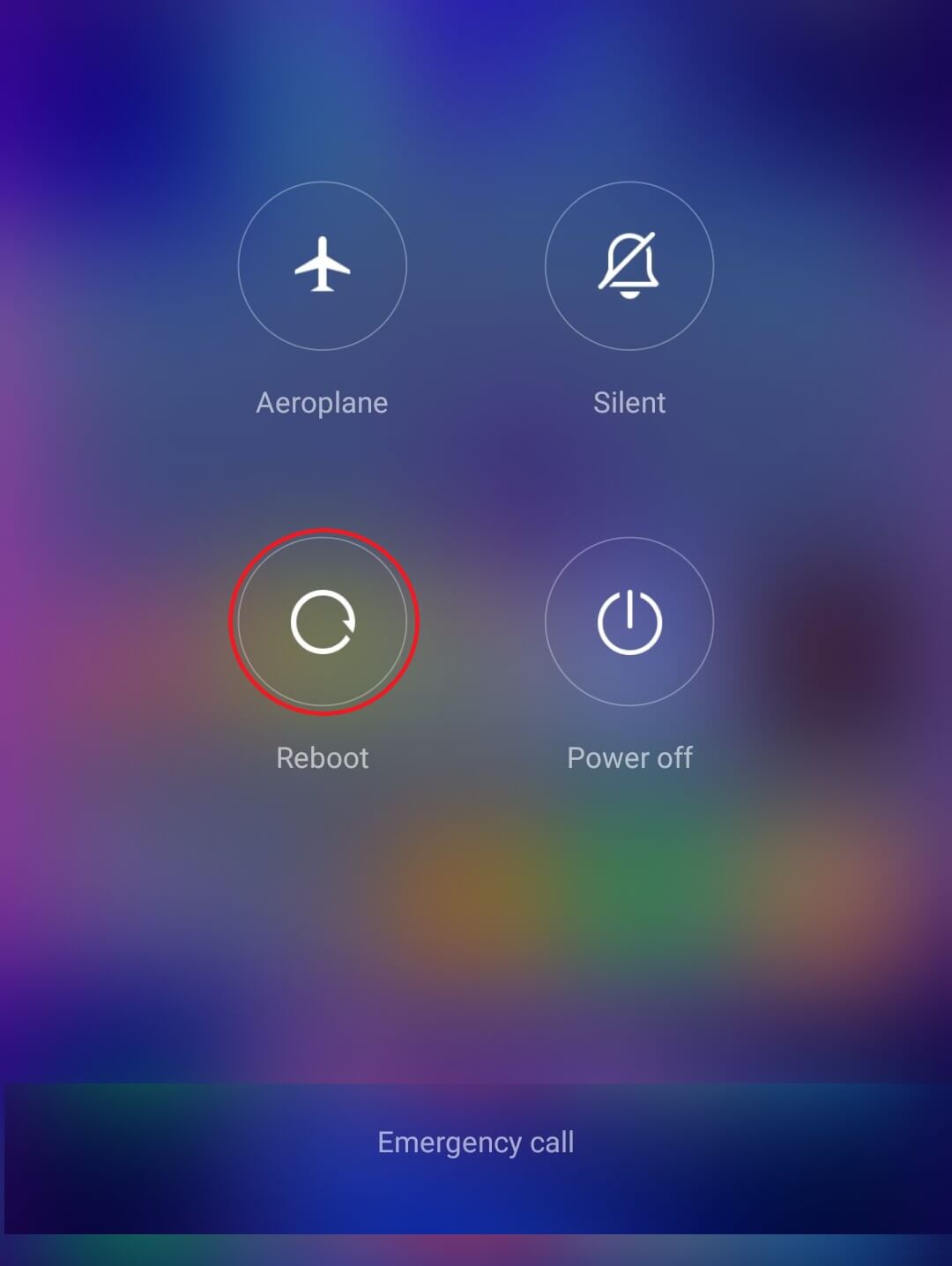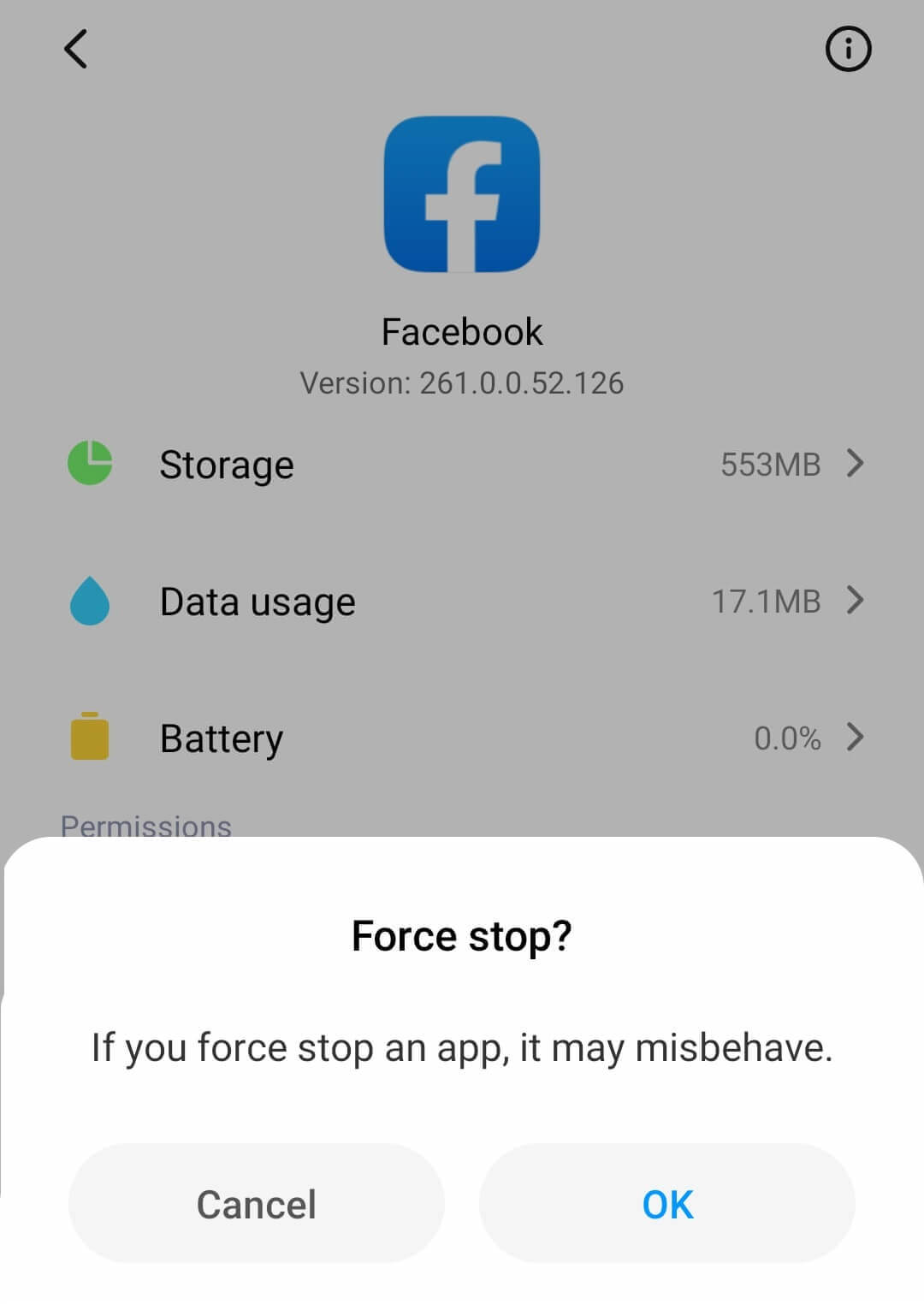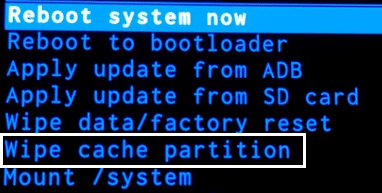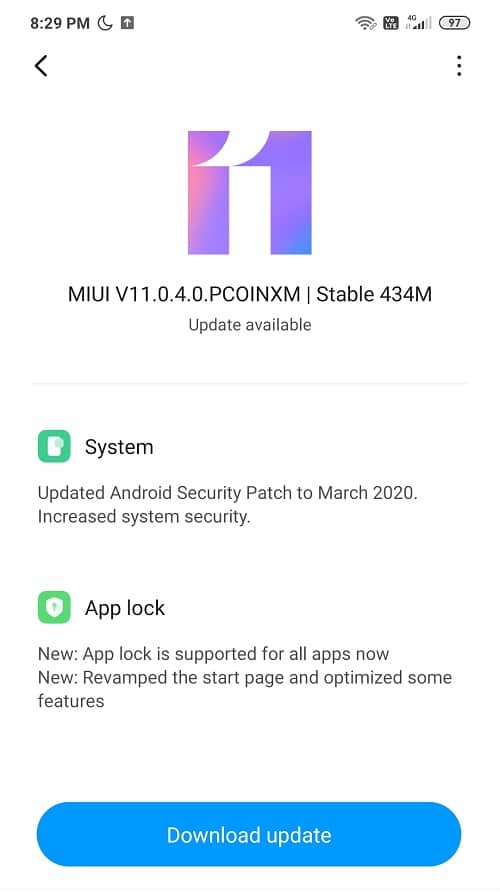Fix Apps Freezing and Crashing On Android
There are several things you may do to avoid this issue and stop the apps from crashing and freezing. To stop the apps from crashing, ensure that:
Fix Apps Freezing and Crashing On Android 1. Restart the phone 2. Update the app 3. Get a good internet connection 4. Toggle the airplane mode ON 5. Turn off your Bluetooth 6. Clear your cache or/and data 7. Force stop the app 8. Wiping off the cache partition 9. Update the firmware 10. Reset device to the factory settings 11. Clear the space
Don’t use too many apps at once. Make sure your apps are up to date. Clear the app’s cache and data (at least for the apps you use frequently).
Here is a list of the solutions to get you out of this app crashing and freezing problem.
1. Restart the phone
The first and foremost trick is to restart your device. Really, rebooting your device can fix anything. Apps can hang, especially when they have been working for a long time or if too many apps are working all together. It can give your Android a mini anxiety attack and the best medicine is to restart the phone. Steps to reboot your phone:
- Long press the volume down button of your Android.
- Look for the Restart/Reboot option on the screen and tap on it.
2. Update the app
Using an older version of the app can also be a cause of this problem. You must have noticed that every app receives frequent updates on the Play Store to enhance your experience. If the users are facing any problem, the technical team ensures to satisfy the complainants and fix the bugs. Keeping the apps updated is really essential for the smooth working and performance enhancement of the app. To update an app, follow these steps:
Go to the Google Play Store and find the app you want to update.
You will see an update option next to it. Tap on it and wait for some time.
After the installation process is done, you are now ready to use the updated app.
3. Get a good internet connection
Did you check your internet connection? At times, a weak internet connection can cause the apps to freeze or crash. The sole reason behind this is the poor coding techniques used to prepare the app which can affect the productivity and potency of the app and thus, slowing down its performance. So, make sure your phone has a good connection or a better Wi-Fi network provider to avoid No Wi-Fi network found issue and work properly. When you are initially connected to the Wi-Fi and switch it off after a while, the shift to 4G or 3G does not always work in favor. So, we recommend that you turn off your application when planning to change the connection. This will prevent the app from crashing.
4. Toggle the airplane mode ON
When nothing really works out well, try switching on the airplane mode. It will refresh all your networks and the connectivity will be better than ever. To do so, all you need to do is look for Airplane Mode in the Settings. Toggle it On, wait for 10 seconds, and then turn it Off again. This trick will certainly help you come through this problem
5. Turn off your Bluetooth
If your phone is still causing you trouble, try turning off the Bluetooth. Often, this can be the reason for all the troubles, and turning it off can increase the phone’s/app’s performance.
Also Read: Fix Gboard keeps crashing on Android
6. Clear your cache or/and data
The unnecessary bulk of cache and data does nothing but increases the load on your phone, causing the apps to crash or freeze. We suggest that you must clear all the cache or/and data to get rid of unwanted troubles. The following are the steps to clear the cache and/or data of an app:
- Open the Settings and then the Application Manager of your device.
- Now, look for the app that is creating problems and tap on it. Scroll down and tap on the clear data option.
- Out of the two options, first, tap on Clear cache. Check if the app works fine now. If not, then tap on the other option i.e Clear all data. This will definitely resolve the issue.
7. Force stop the app
Forcing the app to stop can act as a push button to rectify the issues it is creating. Follow these steps to force stop the trouble-causing app:
Open your phone’s Settings and then the Application manager (or you may have Manage apps instead). It will depend on your phone’s brand and model.
Now, look for the app which is causing the issue and tap on it.
Besides the clear cache option, you will see an option Force stop. Tap on it.
Now, relaunch the application, and you will be able to fix Apps freezing and crashing on Android.
8. Wiping off the cache partition
Well, if wiping away the cache history does not really do much, try clearing the cache partition for the entire phone. This will remove the burden of temporary files and the junk files causing your phone to slow down. There might be a possibility of the corrupt files in the junk. Clearing the cache partition will help you get rid of them and will make some space for the other important stuff.
Follow these step to wipe off the cache partition: Now, check whether the app is still freezing or crashing.
9. Update the firmware
As told before, keeping the device and the apps updated will help in increasing the productivity and efficiency of the phone. Updates are meant to be installed so that they can fix the problematic bugs and bring in the new features for the device to escalate the performance. You can update the firmware of your phone by simply going to Settings, then navigate to About device section. If there is any update, download and Install it then wait for the installation process to complete.
Once the phone restarts, see if you’re able to fix Apps freezing and crashing on Android issue.
10. Reset device to the factory settings
Resetting your device makes your device as good as new and there may be no crashing or freezing of the apps after that. But, the only problem is that it will delete the entire data from your device. So, we recommend you to backup the consolidated data and transfer it to either Google Drive or any other external storage. To factory reset your phone, just follow these steps:
Backup your data from the internal storage to external storage such as PC or external drive. You can sync photos to Google photos or Mi Cloud.
Open Settings then tap on About Phone then tap on Backup & reset.
Under Reset, you will find the ‘Erase all data (factory reset)‘ option.
Note: You can also directly search for Factory reset from the search bar.
Next, tap on “Reset phone” at the bottom.
Follow on-screen instructions to reset your device to factory default.
11. Clear the space
Overloading your phone with the unnecessary apps can make your device go crazy and act up like that. So, remember to get this load off your head. Follow these steps to do so.
Open the Settings and navigate to the Applications option.
Now, just tap on the Uninstall option.
Uninstall the unwanted apps to clear some space on your phone. Recommended: How to Unfreeze Your Android Phone Crashing and freezing of apps can be really disappointing. But, I hope that we were able to Fix Apps Freezing and Crashing On Android with our tricks and tips.