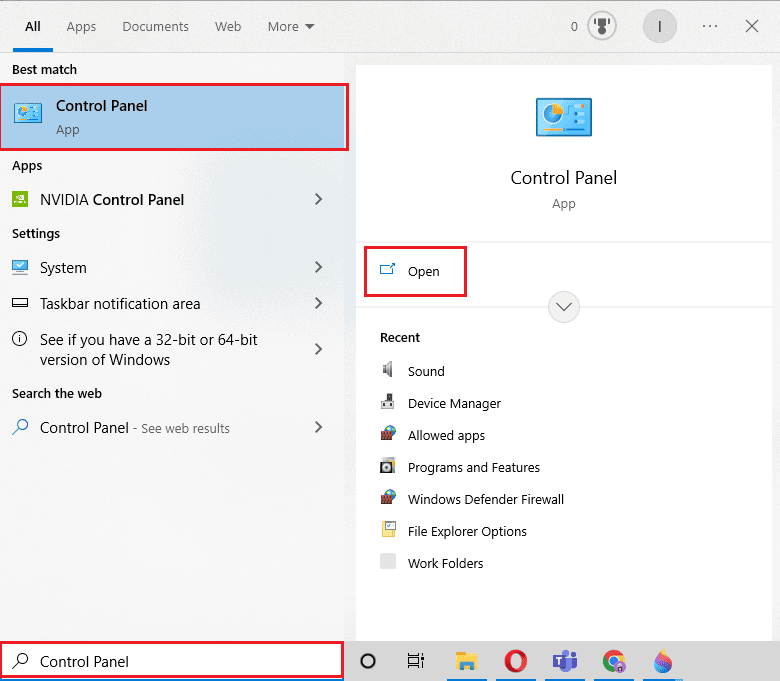How to Fix Microsoft Teams Keeps Saying I’m Away but I’m Not Error
If your computer goes into sleep or idle mode, Microsoft Teams automatically updates your status to Away. Similar things take place when you lock your computer. These signals are interpreted by the program as evidence that you are unavailable, and your status is updated as a result. Here are some solutions to Teams status stuck on away error problem.
How to Fix Microsoft Teams Keeps Saying I’m Away but I’m Not Error Method 1: Update Microsoft Teams Method 2: Manually Change Status Method 3: Avoid System going to Sleep Method 4: Use Status Message Method 5: Use Third Party Tools Pro Tip: Insert Paperclip
Method 1: Update Microsoft Teams
First and foremost, you must ensure that Teams is current to avoid any bugs caused by an out-of-date Teams version. You may want to occasionally manually check for updates even though the tool searches for them automatically. Follow the steps to fix Microsoft Teams keeps saying I’m away but I’m not error:
- Click on the Three dots near the profile icon.
- Then, Select Check for updates.
Note: You will see a message We will check and install any updates while you continue to work on the top of the screen.
Check if your error Microsoft Teams keep changing my status to away is resolved, if not move on to the next method.
Method 2: Manually Change Status
This is one of the most important things you need to ensure that you have rightly set your status on Teams. There are six status present, and you can choose from them to set your status. These status presents are as follows:
Available Busy Do not disturb Be right back Appear away Appear offline
You have to set your status to available. Here is how you can set your Microsoft Teams status as available.
Hit the Windows key, type Microsoft Teams, then click on Open.
Enter your Username and Password to access your account.
Select the icon for your profile.
Now, click on your current status below your name and choose Available.
Also Read: Fix Teams Error caa7000a in Windows 10
Method 3: Avoid System going to Sleep
To Fix Teams keeps saying I’m away but I’m not error you need to prevent the system from going to sleep, you must review your power settings. To do this, adhere to the steps below:
Press the Windows key, type Control Panel and click on Open.
Set View by to Large icons, then select Power Options.
Click on the Change plan settings, next to Balanced (recommended).
Then, open Put the Computer to Sleep and choose Never from the drop-down menus.
Click on Save changes.
Method 4: Use Status Message
Setting a status message like available or contact me, I’m available is one simple way to resolve Microsoft Teams keep changing my status to away error. However, you should only use this as a temporary solution because it won’t keep your Microsoft team status green when your computer or other device goes into standby or sleep mode.
Use your username and password to sign into your Teams account.
Select your Profile by clicking on the icon in the top-right corner of the screen.
Then, select Set status message.
Enter your status in the message field and select the checkbox to the right of Show when people message me so that people messaging you on Teams will see your status.
After that, click Done to save your changes.
Also Read: How to Install and Use Teams Add in for Outlook
Method 5: Use Third Party Tools
Since the platform is being used in the background or when your PC goes into sleep mode, the status of your Microsoft Teams status stuck on away. To stop the computer from going into sleep mode, you can use third-party software and tools that make the cursor move on the screen. We are listing some third-party tools below so that you can maintain your status as always available to correct the error where Microsoft Teams keeps saying I’m away but I’m not.
- Mouse Jiggler
You can stop your computer or laptop from going into sleep or idle mode with the help of this excellent software. With the help of a Mouse Jiggler, you can keep your PC from entering inactive mode by making the cursor appear to jiggle on your window screen. When you use this software, Microsoft Teams will assume that you are still on your computer and your status will remain as available. If you are unsure how to use the Mouse Jiggler tool to keep Microsoft Teams green, simply follow the instructions below.
The very first thing to do is download the Mouse Jiggler to your computer. Install the program and run it. To use the tool, click Enable Jiggle.
- Move Mouse
Another option that you can use is the Move Mouse app, which is available on the windows web store. This is another mouse simulator app that will prevent your PC from entering into sleep or idle mode. So, if you are thinking that how to stop Microsoft Teams from showing away then you can use this move mouse app. This app will make Microsoft Teams think that you are using your PC, and this will not change your available status to away. Also Read: How to Request Control in Microsoft Teams
Pro Tip: Insert Paperclip
If you’re not interested in using any third-party app or software, then you can easily try out this paperclip hack. It must sound silly to you, but this hack is worth a try. Here is how you can make Microsoft Teams stay green:
Carefully place a paper clip next to the Shift key on your keyboard. Your Shift key will stay depressed when you insert the paper clip, which will stop Microsoft Teams from assuming you are not there.
Microsoft Teams will presume that you are using your keyboard, and therefore it will not change your status to yellow from green. This will solve Microsoft Teams status stuck on away issue. Q1. Why does Microsoft Teams Show me as away when I’m not? Ans. Microsoft Teams will update the status if you are inactive on your computer for five minutes or longer. It is impossible to alter this behavior. Since it is a feature, you cannot get rid of it, but you can replace it with a custom Available status by setting one. Q2. Why is my Teams status showing away? Ans. Your presence status is displayed incorrectly in Microsoft Teams. For instance, if your Desktop is inactive for more than five minutes, your presence status changes to Away. However, your presence status does not immediately change to Available when you resume work on your desktop. Q3. How do I keep my team status green? Ans. Setting your online presence to busy is another way to avoid being Away and maintain the public availability of your Teams status. In this situation, you must go to your profile avatar, set status to (Available), and select the Duration entry to maintain your Teams status as available. Recommended:
How to Record Call on iPhone Without App for Free Fix Try That Again Error on Microsoft Store Fix Microsoft Teams Black Screen Issue Fix Microsoft Teams You Cant Send Messages Error
We hope that this guide was helpful, and you were able to fix Microsoft Teams keeps saying I’m away but I’m not an error. All of the methods mentioned above are easy and we hope that one of them will surely solve your problem.