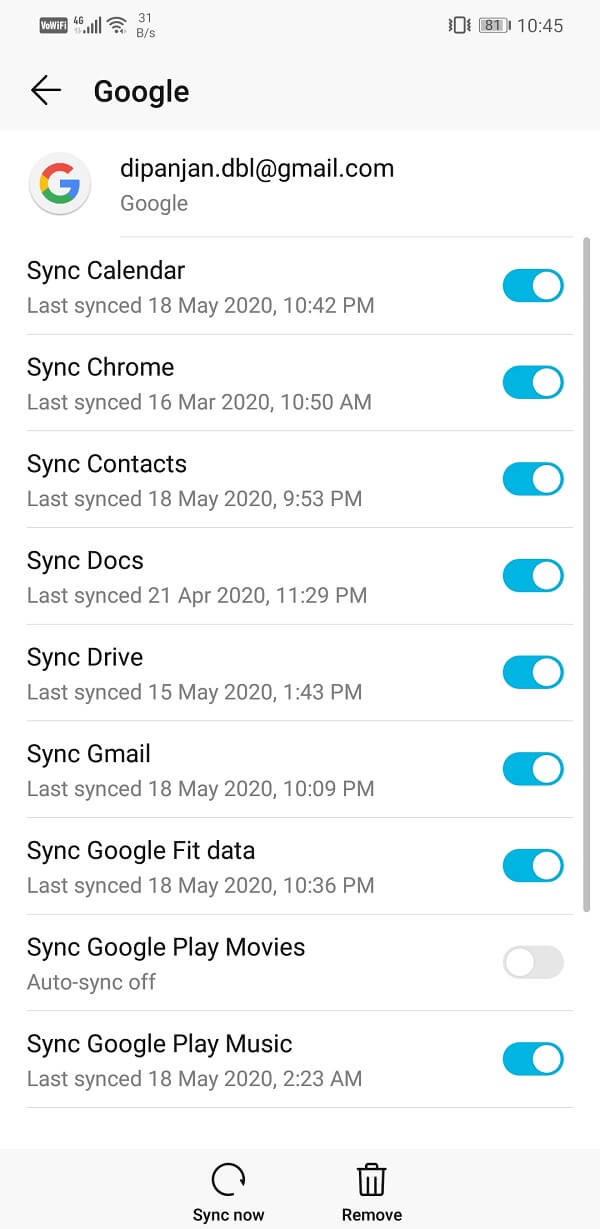Google Play Store allows you to save credit/debit card details, internet banking details, UPI, digital wallets, etc. However, despite being pretty simple and straightforward, transactions are not always completed successfully. A lot of Android users have complained that they are experiencing trouble while purchasing an app or a movie from the Play Store. Due to this reason, we are going to help you fix the “transaction cannot be completed” error in Google Play Store.
Fix Transaction cannot be completed in Google Play Store
1. Make sure that the Payment method works properly
It is possible that the credit/debit card that you are using for making the transaction does not have sufficient balance. It is also possible that the said card has expired or has been blocked by your bank. In order to check, try using the same payment method to purchase something else. Also, make sure that you are entering your PIN or password correctly. A lot of times we make mistakes while entering the OTP or UPI pin. You can also try some other authorization method if possible, for example, using a physical password instead of a fingerprint or vice versa.
Fix Transaction cannot be completed in Google Play Store 1. Make sure that the Payment method works properly 2. Clear Cache and Data for Google Play Store and Google Play Services 3. Delete Existing Payment methods and Start Afresh 4. Remove Existing Google Account and then Sign in again 5. Reinstall the App that’s experiencing the Error
Another thing that you need to check is that the payment method that you are trying to use is acceptable by Google. Certain payment methods like wire transfers, Money Gram, Western Union, Virtual Credit Cards, Transit Cards, or any escrow type of payment are not permissible on Google Play Store.
2. Clear Cache and Data for Google Play Store and Google Play Services
Android system treats Google Play Store as an app. Just like every other app, this app also has some cache and data files. Sometimes, these residual cache files get corrupted and cause the Play Store to malfunction. When you are experiencing a problem while making a transaction, you can always try clearing the cache and data for the app. This is because it is possible that the data stored in the cache files is outdated or contains details of an old credit/debit card. Clearing the cache will allow you to get a fresh start. Follow these steps to clear the cache and data files for Google Play Store.
- Go to the Settings of your phone then Tap on the Apps option.
- Now, select the Google Play Store from the list of apps, then click on the Storage option.
- You will now see the options to clear data and clear cache. Tap on the respective buttons and the said files will be deleted.
Similarly, the problem could also arise due to corrupted cache files of Google Play Services. Just like Google Play Store, you can find Play Services listed as an app and present in the list of installed apps. Repeat the steps described above only this time select the Google Play Services from the list of apps. Clear its cache and data files. Once you have cleared the cache files for both the apps, try purchasing something from the Play Store and see if the process gets completed successfully or not.
3. Delete Existing Payment methods and Start Afresh
If the problem exists even after trying the above methods, then you need to try something else. You need to delete your saved payment methods and then start afresh. You can opt for a different card or digital wallet or try to re-enter the credentials of the same card. However, make sure to avoid mistakes when you are entering the card/account details this time. Follow the steps given below to remove existing payment methods.
Open the Play Store on your Android device. Now tap on the hamburger icon on the top left-hand side of the screen.
Scroll down and click on the Payment methods option.
Here, tap on More payment settings option.
Now click on the Remove button under the name of the card/account.
After that, restart your device.
Once the device reboots, open Play Store again and navigate to the payment methods option.
Now, tap on whichever new payment method that you would like to add. It could be a new card, Netbanking, UPI id, etc. If you do not have an alternate card, try re-entering the details of the same card again correctly.
Once the data is saved, proceed to make a transaction and see if you’re able to fix Transaction cannot be completed in Google Play Store error. Also Read: 10 Ways to Fix Google Play Store Has Stopped Working
4. Remove Existing Google Account and then Sign in again
Sometimes, the problem can be solved by logging out and then logging in to your account. It is a simple process and all that you need to do is follow the steps given below to remove your Google account.
Open the Settings on your phone. Now, tap on the Users and Accounts option.
From the given list, tap on the Google icon.
Now, click on the Remove button at the bottom of the screen.
Restart your phone after this.
Repeat the steps given above to head to the Users and Accounts settings and then tap on the Add account option.
Now, select Google and then enter the login credentials of your account.
Once the setup is complete, try using Play Store again and see if the problem still persists.
5. Reinstall the App that’s experiencing the Error
If the error is being experienced in any one particular app, then the approach would be a little different. Many apps allow users to make in-app purchases, these are called micro-transactions. It could be for the ad-free premium version with added perks and benefits or some other ornamental items in some game. In order to make these purchases, you need to use Google Play Store as a payment gateway. If the unsuccessful transaction attempts are limited to a particular app, then you need to uninstall the app and then reinstall to resolve the issue. Follow the steps given below to uninstall and then reinstall the app again.
Open Settings on your phone. Now, go to the Apps section.
Search for the app that is showing error and tap on it.
Now, click on the Uninstall button.
Once the app has been removed, download and install the app again from Play Store.
Now restart the app and try making the purchase once again. The problem should not exist anymore. Recommended:
Fix Problems with Google Play Music Fix Low Bluetooth Volume on Android How to use OK Google when the screen is off
Even after trying all these methods, if the Google Play Store still shows the same error, then you have no other alternative but to Google support center and wait for a solution. We hope that you are able to fix Transaction cannot be completed in Google Play Store issue.




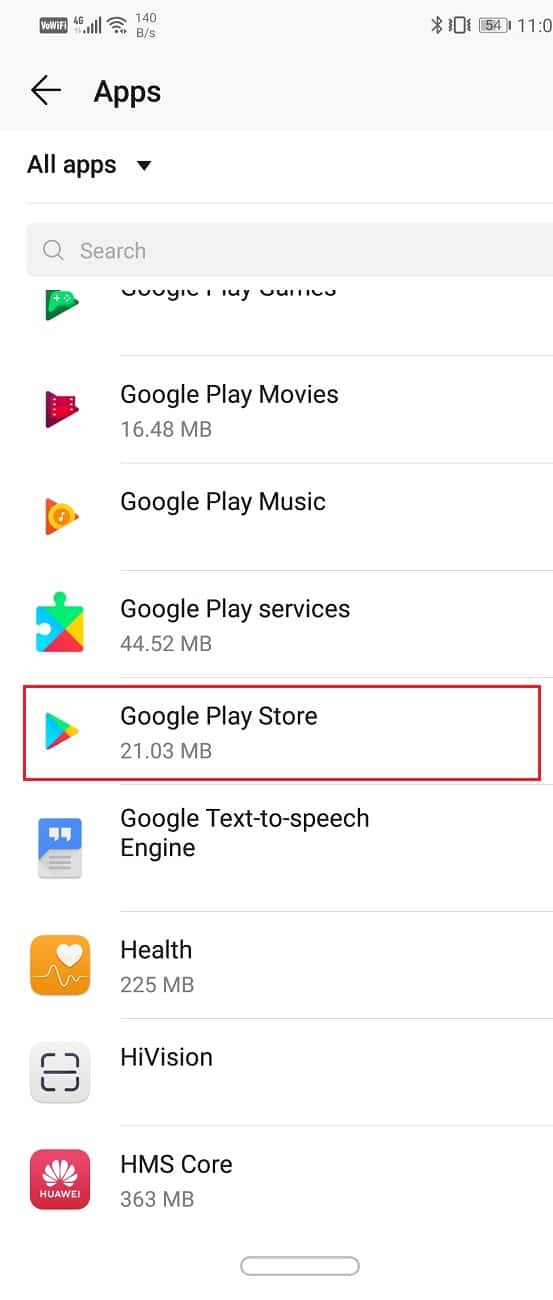



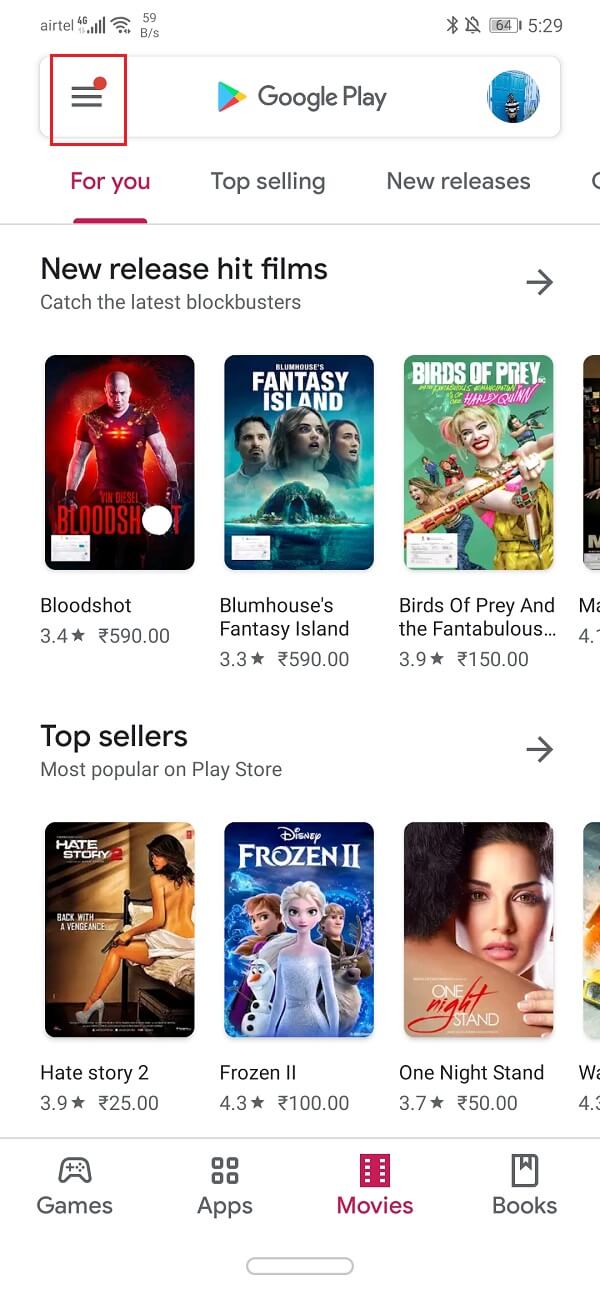




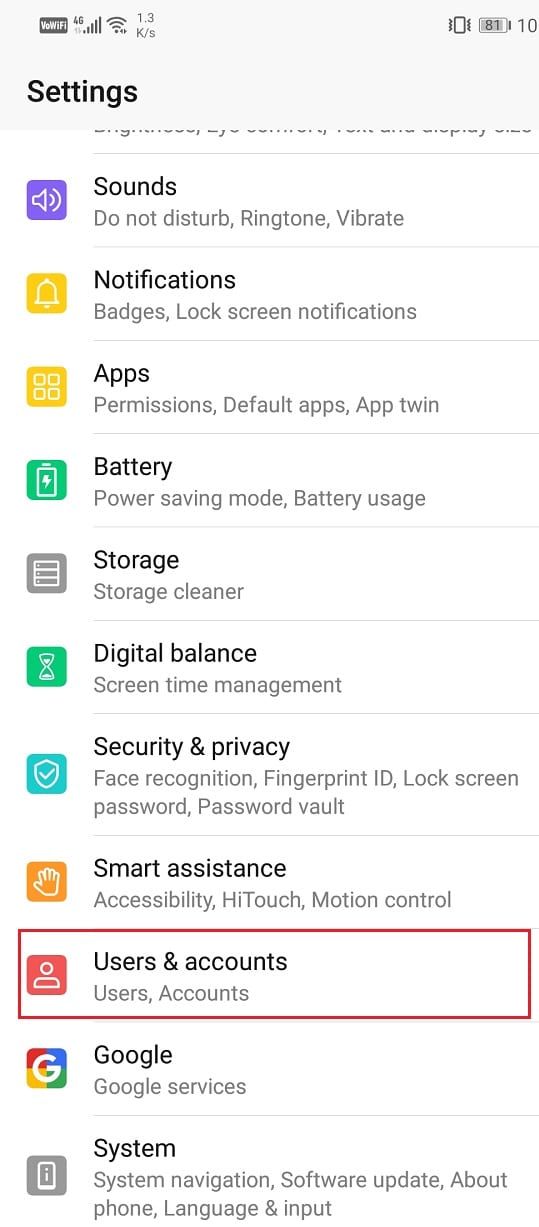
![]()