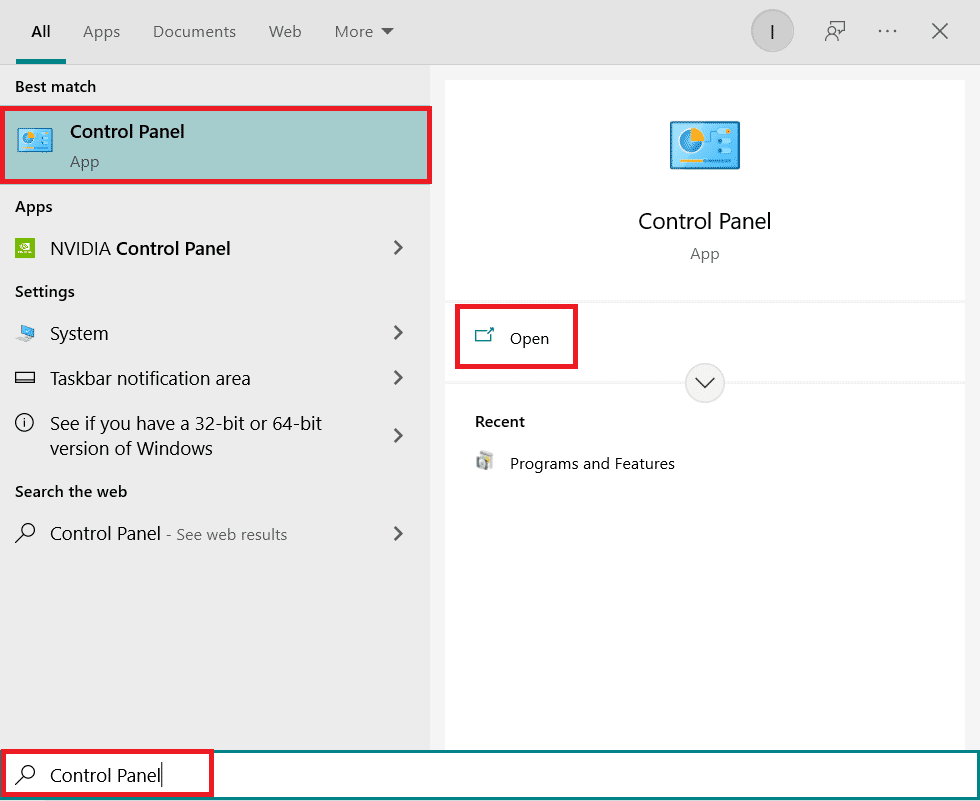How to Fix Discord Screen Share Lag
There are several reasons that cause Fix Discord running slow issue. Some of the reasons are enlisted below.
How to Fix Discord Screen Share Lag Basic Troubleshooting Methods Method 1: Close CPU Consuming Programs Method 2: Run Network Troubleshooter Method 3: Update Discord Method 4: Update Windows Method 5: Turn Off Hardware Acceleration (If Applicable) Method 6: Change Power Settings Method 7: Delete Discord AppData Method 8: Delete Temporary Files of the System Method 9: Disable Start-up Programs Method 10: Update or Rollback Drivers Method 11: Reset Discord Voice Settings Method 12: Enable Reduced Motion Method 13: Temporarily Disable Antivirus Program (If Applicable) Method 14: Turn Off Windows Defender Firewall (Not Recommended) Method 15: Reset Network Settings Method 16: Reinstall Discord Method 17: Use a VPN Network
If you face this Hearthstone lagging issue in the middle of the game, some applications running in the background might trigger high CPU usage causing Discord to lag. Clearing the background processes may fix the high CPU usage issue. Sometimes, a bad internet connection will interrupt your network path between your game and the server. You may face apparent packet loss and high ping problems when you are far away from the server location. If the audio or graphics drivers are outdated or incompatible with Discord’s latest updates, you will face this lagging issue. You can update the graphics drivers. If the screen sharing applications are running in full-screen mode, you will face the said problem. Outdated Windows OS and Discord app might cause the problem due to incompatibility issues. Also, if the Discord server is down, you cannot access it as normal. Corrupted cache files of the Discord application may also cause this lagging issue. Also, misconfigured voice settings might cause this lagging issue.
This section has compiled a list of methods to fix this lagging issue. The methods are arranged in accordance with the severity and impact level. Follow them in the same order to attain the best results on your Windows 10 PC.
Basic Troubleshooting Methods
Check your Internet Connectivity: You need proper network connectivity, especially if you live to stream your video. Run a speed test such as SpeakEasy or SpeedTest.net to check your internet connectivity. Before running a speed test, pause all the updates, downloads in progress, and disconnect other devices. Check for Server Status: When something goes wrong in Discord, you first have to check if there is any server-side problem. Follow the steps to learn how to check the server status in Discord.
- Visit the Discord Status page.
- Now, verify if you have the All Systems Operational message in the main window to confirm no server maintenance or configuration activities from Discord.
Refresh the Discord app by pressing Ctrl + R keys simultaneously. You can also quit the Discord app once and reopen the app. Right-click on the Discord icon in the system tray and select Quit Discord.
In some cases, you may face the Discord running slow issue when running your app in full-screen mode. Minimize the window or use the application in windowed mode.
Method 1: Close CPU Consuming Programs
There may be plenty of applications that run in the background. This will increase the CPU and memory space, thereby affecting the system’s performance and Discord. Follow the below-mentioned steps to close the background tasks and fix Discord screen share lag.
Launch Task Manager by hitting Ctrl + Shift + Esc keys together.
Now, search and select the unnecessarily running tasks in the background.
Finally, select End Task as depicted in the below picture.
Reboot the PC and check if you are able to fix Discord screen share lag.
Method 2: Run Network Troubleshooter
All the network problems will be fixed, and the network operations will be improvised by running a network troubleshooter. This would also resolve the lagging issue of the Discord application. Here are a few instructions to run the network troubleshooter on Windows 10 and fix Discord screen share lag.
Hit the Windows key. Type Troubleshoot settings in the search bar and open it.
Now, click on Additional troubleshooters as depicted below.
Now, select Network Adapter, which is displayed under Find, and fix other problems.
Select Run the troubleshooter, and the Network Adapter troubleshooter will be launched now.
Select All network adapters and click Next.
If there is an issue, click on Apply this fix and follow the instructions given in the successive prompts.
Finally, restart your system once all the issues are applied and fixed in your system. Also Read: Fix Discord Go Live Not Appearing
Method 3: Update Discord
If you face this lagging issue, there are few chances that the recent update is incompatible with the application, and a new update is released to fix the Discord stream lagging problem. So, install and download an update to fix the problems if an update is available. Here is how to do it.
Hit the Windows Key, type %LocalAppData% and click on Open.
Open the best results and double-click on the Discord folder to open it.
Now, double-click to run the Update application and wait for the process to be completed.
Finally, relaunch Discord and check if you have fixed the issue.
Method 4: Update Windows
Microsoft releases updates periodically to fix the bugs in your system. Installing new updates will help you to fix the bugs in your system. If you are using an older version of Windows, then the files in the system will not be compatible with the Discord files leading to this issue. Follow the below-mentioned steps to update your Windows and fix Discord screen share lag.
Press Windows + I keys simultaneously to launch Settings.
Click on the Update & Security tile, as shown.
In the Windows Update tab, click on Check for updates button.
4A. If a new update is available, then click Install Now and follow the instructions to update.
4B. Otherwise, if the Windows is up-to-date, then it will show You’re up to date message.
Also Read: Fix Discord Notifications Not Working
Method 5: Turn Off Hardware Acceleration (If Applicable)
Turning off the hardware acceleration feature would help you to fix the Discord lagging issue. Follow the below-mentioned steps to implement the same.
Click on Start, type Discord, and hit the Enter key.
Click on the cogwheel icon to open Settings.
Now, click on the Advanced option as shown.
Now, turn off the Hardware Acceleration option.
Click Okay to confirm the prompt.
Finally, check if you have fixed the issue.
Method 6: Change Power Settings
You can also optimize your computer when setting your high-performance power plan settings. These power plans are developed to manage the power settings on portable settings. Follow the below-mentioned instructions to use high-performance power plan settings in your system.
Press the Windows + I keys together to open Windows Settings.
Now, click on System as highlighted below.
Now, select the Power & sleep option and click on Additional power settings under Related settings.
Now, choose the High-performance option under High additional plans as shown in the below picture. Note: If you do not get the option then Create a power plan from the left pane and select the High performance option.
Also Read: How to Use Push to Talk on Discord
Method 7: Delete Discord AppData
Temporary and corrupt Discord files could cause problems in settings. Also, improper account settings in Discord lead to this lagging issue. Clear all the Discord AppData to fix the problem.
Exit from Discord and click the Windows Search box.
Type %appdata% and open it
Now, right-click on the Discord folder and select the Delete option to remove them.
Again, click the Windows Search box again and type %LocalAppData%
Find the Discord folder and delete it as did earlier.
Finally, restart the system. Now, you have successfully deleted corrupt configuration files of Discord from your PC. Next, check if you have fixed this Discord running slow issue.
Method 8: Delete Temporary Files of the System
If the issue persists after deleting the AppData files, then you can sort out this error by clearing the temporary files in your system. Then, follow the instructions to implement the same.
Press the Windows key, type %temp%, and click on Open.
Here, select all files and folders by pressing Ctrl + A keys together and then right-click on the selected files.
Select the Delete option to remove all the temporary files.
Finally, go to Desktop and right-click on Recycle Bin. Select Empty Recycle Bin option to permanently delete the data from your Windows PC.
Also Read: How to Delete Discord
Method 9: Disable Start-up Programs
If there are too many start-up programs, then this would increase the wastage of resources and cause Discord to lag. You can resolve this issue by disabling the start-up programs. Follow the below-mentioned steps.
Press Ctrl + Shift + Esc keys simultaneously to launch Task Manager.
Switch to the Startup tab.
Right-click on the unnecessary startup program and select Disable.
Now, restart the system and check if you have resolved Discord running slow issue.
Method 10: Update or Rollback Drivers
Outdated or incompatible drivers often trigger these Discord running slow issues. Update or roll back your audio and graphics drivers to enable the drivers to be compatible with the operating system. Option I: Update Audio Drivers If the current drivers in your system are incompatible or outdated with the Discord files, then you will face this lagging issue. Therefore, you are advised to update your device and drivers to prevent the said problem.
Hit the Windows key, type Device Manager, and click on Open.
You will see the Audio inputs and outputs on the main panel; double-click to expand it.
Now, right-click on the audio card driver (say Microphone (2- High Definition Audio Device)) and click Update driver.
Now, click on Search automatically for drivers options to locate and install a driver automatically.
5A. If the driver is not updated to the latest version, it will be automatically updated. 5B. If they are already in an updated stage, the screen displays The best drivers for your device are already installed message.
- Click on Close and restart the PC.
- If the issue is unresolved, then follow the same steps to update the graphic card drivers.
Option II: Roll Back Drivers If your system had been working correctly and began to malfunction after an update, rolling back the drivers might help. The rollback of the driver will delete the current driver installed in the system and replace it with its previous version. This process should eliminate any bugs in the drivers and potentially fix Discord screen share lag problem.
Type Device Manager in the Windows search bar and open it from the search results.
Double-click on the Audio inputs and outputs from the panel on the left to expand it.
Right-click on the audio driver and click on Properties.
Switch to the Driver tab and select Roll Back Driver Note: If the option to Roll Back Driver is greyed out in your system, then your system does not have the pre-installed driver files or the original driver files are missing. In this case, try alternative methods discussed in this article.
Provide your reason for Why are you rolling back? in Driver Package rollback. Then, click on Yes, as illustrated below.
- Then, click on OK to apply this change. Finally, restart your PC. Note: If the issue persists, then follow the same steps to roll back the graphic card drivers. Also Read: Discord Commands List
Method 11: Reset Discord Voice Settings
If you did not attain any fix by tweaking any Discord settings, reset Discord voice settings to fix this lagging issue. Then, all the incompatible voice settings will be brought back to normal and thus fixing your issue on hand.
In Discord, go to Settings as you did in previous methods.
Click Voice & Video.
Now, scroll down the main screen and click on Reset Voice Settings as depicted.
Finally, click on Okay to confirm the prompt.
Method 12: Enable Reduced Motion
Emojis and GIFs may also cause this lagging issue. Therefore, you can enable a reduced motion option to reduce the intensity of animation and hovering effect and block emojis and GIFs from playing automatically. Follow the below-mentioned steps fix Discord screen share lag.
Launch Discord as done in the previous method.
Click on the cogwheel icon to open Settings.
Go to the Accessibility tab.
Toggle on the option Enable Reduced Motion. Note: Enabling this option will automatically toggle off the options Automatically play GIFs when Discord is focused and Play animated emoji.
Now, restart the Discord app and check if you have resolved Discord running slow issue. Also Read: Discord Overlay Not Working? 10 Ways to fix it!
Method 13: Temporarily Disable Antivirus Program (If Applicable)
To resolve this issue, you can add your program as an exception in your antivirus or temporarily disable the third-party antivirus program or uninstall the antivirus protection present in your system. If you do not want to uninstall the antivirus permanently from the system and if you want to disable it temporarily, follow the below steps and fix Discord screen share lag.
Navigate to the Antivirus icon in the Taskbar and right-click on it.
Now, select the Avast shields control option.
Choose the option according to your convenience and confirm the prompt displayed on the screen.
Disable for 10 minutes Disable for 1 hour Disable until computer is restarted Disable permanently
Note: Now, go back to the main window. Here, you have turned off all shields from Avast. To activate the settings, click on TURN ON.
Check if you have fixed Discord running slow issue.
Method 14: Turn Off Windows Defender Firewall (Not Recommended)
Some users reported that Discord running slow issue disappeared when Windows Defender Firewall was turned OFF. Follow these steps to disable it and fix Discord screen share lag issue. Note: Disabling the firewall makes your system more vulnerable to malware or virus attacks. Hence, if you choose to do so, make sure to enable it soon after you are done fixing the issue.
Press the Windows key, type Control Panel and click on Open.
Set the View by as Category and select System and Security.
Now, click on Windows Defender Firewall, as shown here.
Select the Turn Windows Defender Firewall on or off option from the left menu.
Now, check the boxes next to the Turn off Windows Defender Firewall (not recommended) option wherever available on this screen.
Click OK.
Reboot your system. Check if this Discord running slow issue is fixed now. Also Read: Fix Discord Not Detecting Mic
Method 15: Reset Network Settings
If none of the methods have helped you, then you might have a network issue. First, try resetting your network settings to fix Discord screen share lag problem as instructed below. Note: If you perform a network reset, all the saved Wi-Fi passwords and network settings will be deleted. Back up your passwords and all necessary data before implementing these steps on your PC.
Open Windows Settings by pressing Windows+ I keys together.
Now, click on Network & Internet as shown below.
Here, scroll down the right pane and click on Network reset button as depicted.
Finally, confirm the prompt by clicking on Reset now as shown.
Wait until your system is restarted and check if you have fixed Discord running slow issue.
Method 16: Reinstall Discord
If none of the methods have helped you, then try to reinstall the software if possible. When you reinstall Discord, configurational setup and all the settings will be refreshed, and hence there are more chances that you would attain a fix for how to fix Discord screen share lag problem.
Press Windows + I keys together to open Windows Settings.
Click on Apps from the given tiles
In the Apps & features tab, locate and click Discord. Then, click on Uninstall button.
Follow the directions displayed on the screen to complete the uninstallation.
Then, press Windows + E keys simultaneously to open File Manager.
Navigate to the following path from the address bar. C:\Users\USERNAME\AppData\Local.
Right-click on Discord and select the Delete option.
Now go to the Discord website and click on Download for Windows button.
Open the downloaded DiscordSetup.exe file and install the program.
It will automatically update itself every time you launch the app as well.
Also Read: How to Fix Discord Camera Not Working
Method 17: Use a VPN Network
Discord does not have servers in all the countries. If you live in a country where the servers are not located, you will face Discord stream lagging issues. Also, several users connect to the same network server, leading to connection lag. Use a Virtual Private Networking app to choose a server of your choice for the connection. Follow the given steps to connect to a VPN in Windows 10 and fix Discord screen share lag issues. Note: You are advised to use the best VPN services like NordVPN, Hola VPN TunnelBearVPN, and SurfShark VPN, as they are efficient to use.
Press Windows + I keys together to launch Settings.
Select Network & internet, as shown.
Click on VPN in the left pane and then, click on Connect button corresponding to your VPN client.
Then, relaunch Discord. Enjoy uninterrupted Discord service with the help of a VPN connection as instructed above. Recommended:
Fix Facebook Attachment Unavailable Error How to Blur Background in Zoom How to Fix Discord Camera Not Working Where are Microsoft Teams Recordings Stored?
We hope that this guide was helpful and you are able to know how to fix Discord screen share lag. Let us know which method worked for you the best. Also, if you have any queries or suggestions regarding this article, then feel free to drop them in the comments section.



![]()














![]()



























![]()


![]()