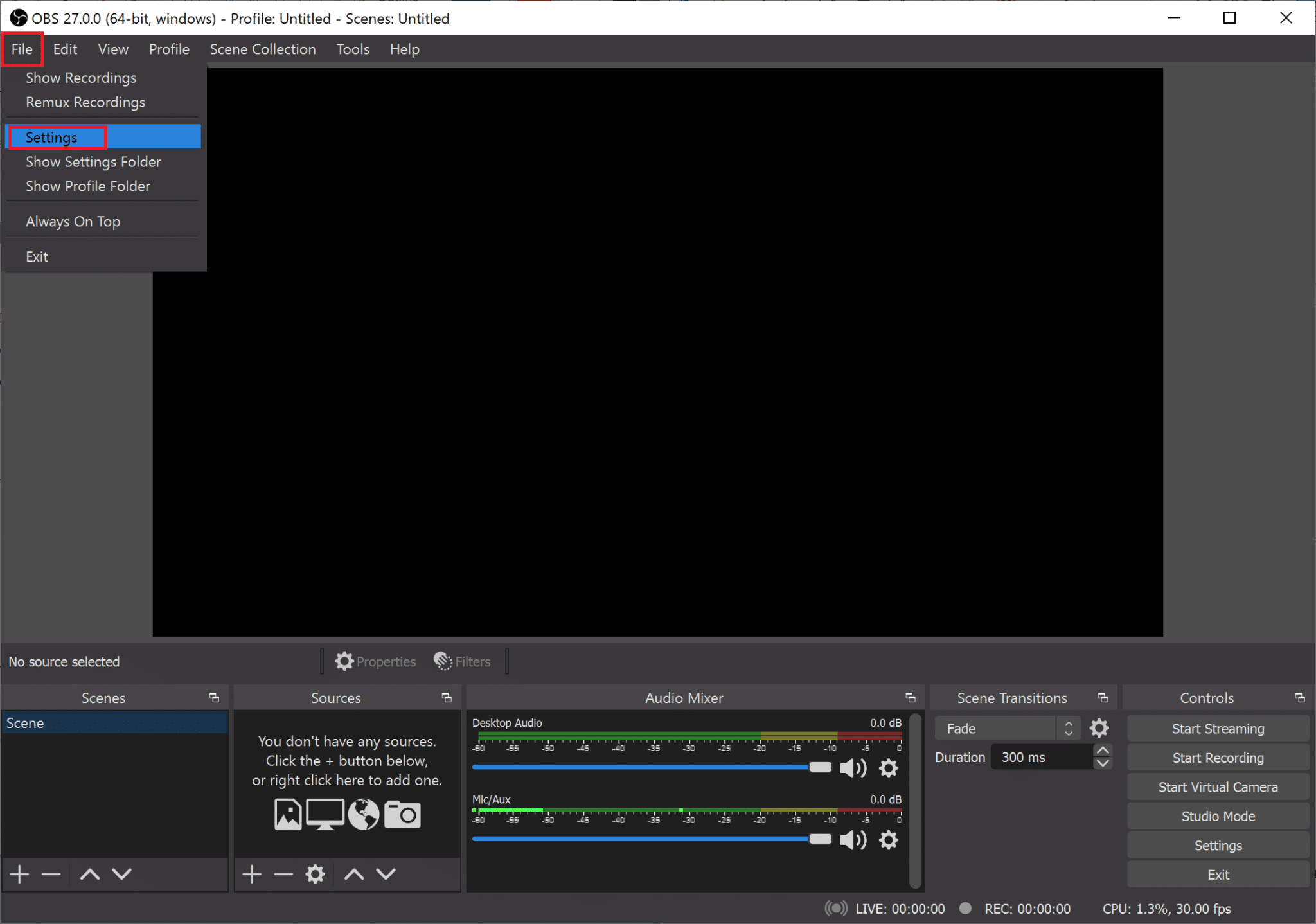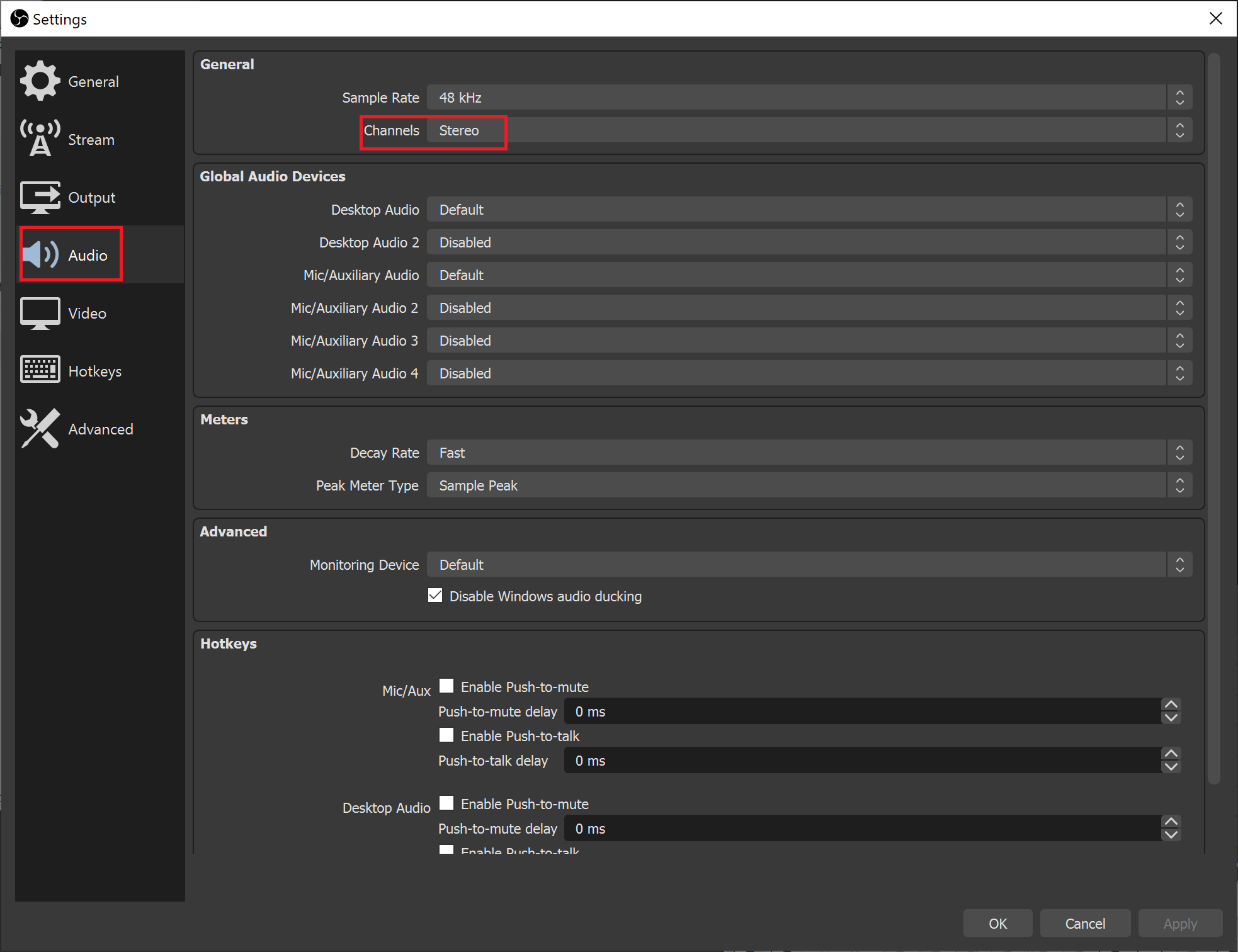In this tutorial, we will first go through the steps to use OBS to record your game audio. Then, we will proceed to the various fixes that you can try if you face OBS not recording desktop audio error. Let us begin!
How to Fix OBS Not Capturing Game Audio
For OBS to capture game audio, you will need to select the correct audio source of your games. Follow these simple steps to get started:
How to Fix OBS Not Capturing Game Audio How to Capture Game Audio in OBS Method 1: Unmute OBS Method 2: Tweak Device Sound Settings Method 3: Tweak Speaker Enhancements Method 4: Modify OBS Settings Method 5: Uninstall Nahimic Method 6: Reinstall OBS
How to Capture Game Audio in OBS
Launch OBS on your PC. Go to the Sources section at the bottom of the screen.
Click on the plus sign (+) and then select Audio Output Capture.
Choose Add Existing option; then, click Desktop Audio as shown below. Click OK to confirm.
Now, you have selected the right source to capture game audio. Note: If you want to modify the settings further, navigate to Files> Settings> Audio. 4. To capture your game audio, make sure your game is running. On the OBS screen, click on Start Recording. Once you are done, click on Stop Recording. 5. When your session is complete, and you want to hear the captured audio, go to File> Show recordings. This will open File Explorer, where you will be able to view all your recordings created with OBS. In case you have already implemented these steps and found that OBS is not capturing the desktop audio, continue reading below to learn how to fix OBS not capturing game audio issue.
Method 1: Unmute OBS
It is possible that you might have accidentally muted your device. You need to check your Volume Mixer on Windows to verify that OBS Studio is on mute. Once you unmute it, it might fix OBS not capturing the game audio problem.
Right-click on the speaker icon in the bottom-right corner of the taskbar. Click on Open Volume Mixer.
Click on the speaker icon under OBS to unmute OBS if it is muted.
Or else, just exit the mixer. Check to see if OBS is now able to capture desktop audio. If not, move to the next method.
Method 2: Tweak Device Sound Settings
If there is something wrong with the settings of your computer speaker, then this might be the reason why OBS is not able to capture game audio. To fix this, follow these simple steps:
Press the Windows + R keys together on the keyboard. This will open the Run dialogue box.
Type Control in the box and press OK to launch Control Panel.
In the top right corner, go to the View by option. Here, click on small icons. Then click on Sound.
Right-click on the empty space and check Show Disabled Devices in the menu.
Under the Playback tab, select the speaker you are using. Now, click on the Set Default button.
Once again, select this speaker and click on Properties.
Go to the second tab marked Levels. Check if the device is muted. 8. Drag the slider to the right to increase the volume. Press Apply to save the changes made.
In the next tab i.e. Advanced tab, untick the box next to Allow applications to take exclusive control of this device.
Click Apply followed by OK to save all changes.
Select your speaker again and click on Configure.
In the Audio Channels menu, select Stereo. Click on Next.
Check if OBS is recording game audio now. If not, move on to the next solution to fix OBS not capturing game audio.
Method 3: Tweak Speaker Enhancements
Here are the steps to enhance the performance of computer speaker:
Right-click on the speaker icon located on the bottom-right corner of the taskbar. Click on Sounds.
In Sound settings, go to the Playback tab. Right-click on your speakers and then click Properties as explained in the previous method.
In the Speakers/Headphones Properties window, go to the Enhancement tab. Tick the boxes next to Bass Boost, Virtual Surround, and Loudness equalization.
Click on Apply > OK to confirm and apply these settings. If the ‘OBS not capturing audio’ issue still persists, move on to the next method to modify OBS settings. Also Read: Enable Dark Theme for every Application in Windows 10
Method 4: Modify OBS Settings
Now that you have already tried fixing the audio through desktop settings, the next step is to alter and tweak OBS audio settings:
Launch Open Broadcaster Software.
Click on File from the top-left corner and then click on Settings.
Here, click on Audio> Channels. Select the Stereo option for audio.
Scroll down in that same window and search for Global Audio Devices. Select the device you are using for Desktop Audio as well as for Mic/Auxiliary Audio.
Now, click on Encoding from the left side of the Settings window.
Under Audio encoding, change the Bitrate to 128.
Under Video encoding, change the max bitrate to 3500.
Uncheck the Use CBR option under Video Encoding.
Now click on the Output option in the Settings window.
Click on the Recording tab to view the audio tracks that are selected. 11. Select the audio that you want to record.
Press Apply and then click on Ok. Restart OBS software and check if you’re able to fix OBS not recording mic audio issue.
Method 5: Uninstall Nahimic
Many users have reported that the Nahimic Audio Manager causes conflict with Open Broadcaster Software. Hence, uninstalling it might fix the OBS not recording sound issue. To uninstall Nahimic, follow these simple steps:
Click on Start menu> Settings.
Click on Apps; open Apps and Features.
From the list of apps, click on Nahimic.
Click on Uninstall. If the above solutions did not help fix OBS not capturing game audio error, the last resort is to reinstall OBS.
Method 6: Reinstall OBS
Reinstalling OBS will fix in-depth program issues if any. Here is how to do it:
On the keyboard, press the Windows + R keys together to open the Run dialogue box. Type appwiz.cpl and click OK.
In the Control Panel window, right-click on OBS Studio and then click Uninstall/Change.
Once uninstalled, download OBS from the official website and install it. Recommended:
How to Use Android Phone as Speaker for PC or TV How to Stream Origin Games over Steam How to Stream Netflix in HD or Ultra HD Fix Volume Automatically Goes Down or Up in Windows 10
We hope that this guide was helpful and you were able to fix OBS not capturing game audio issue. Let us know which method worked for you best. If you have any queries/comments regarding this article, then feel free to drop them in the comments section.