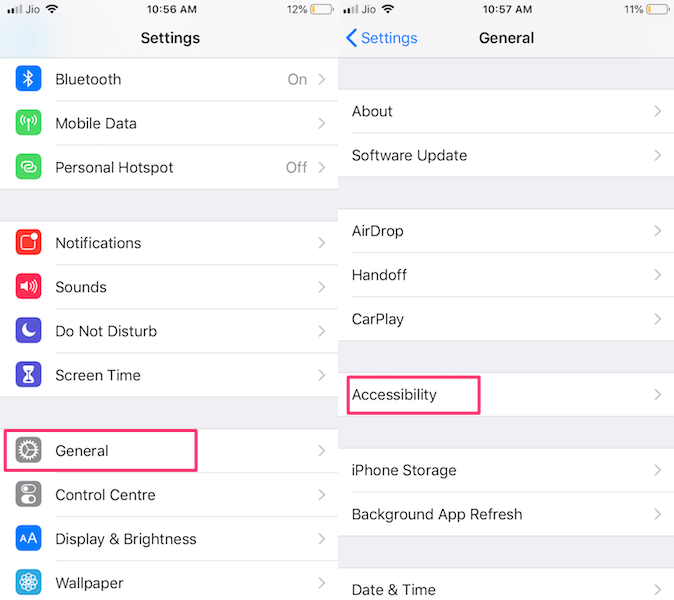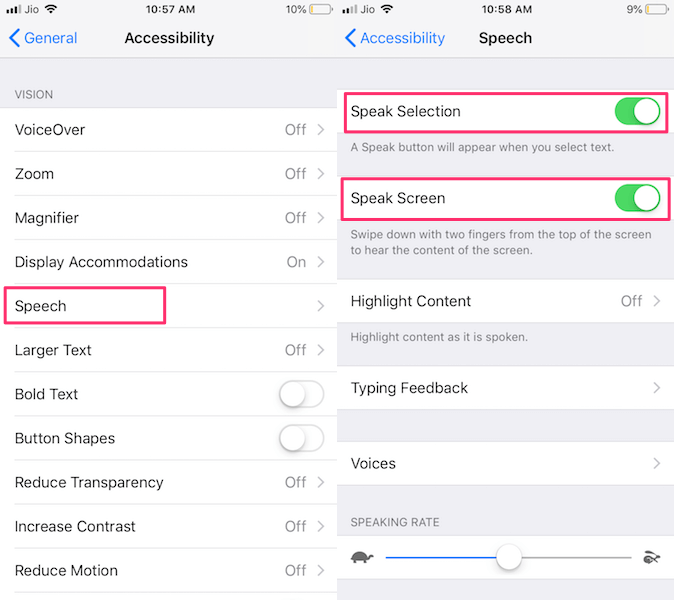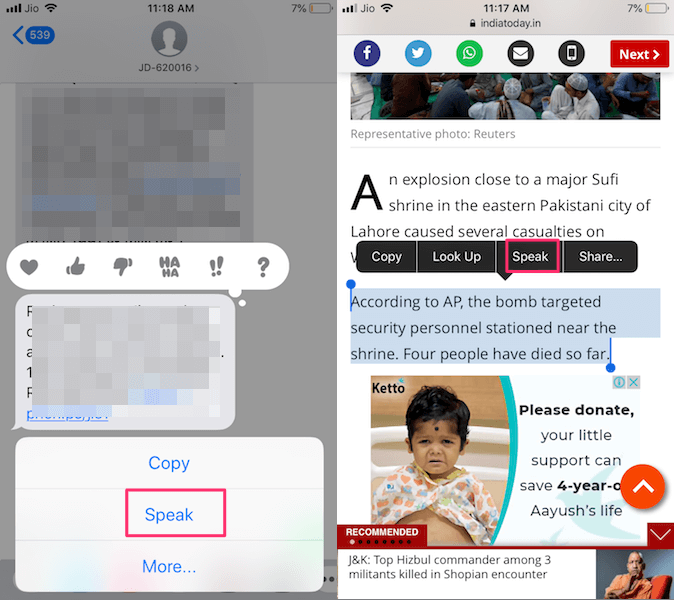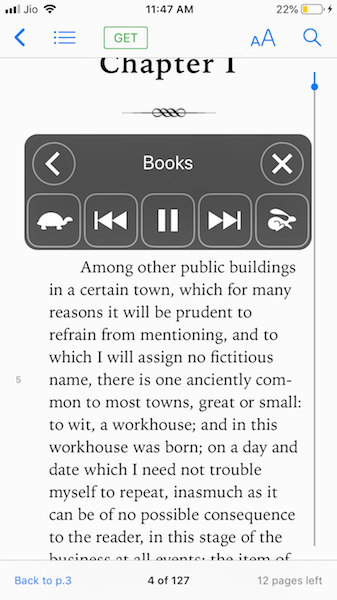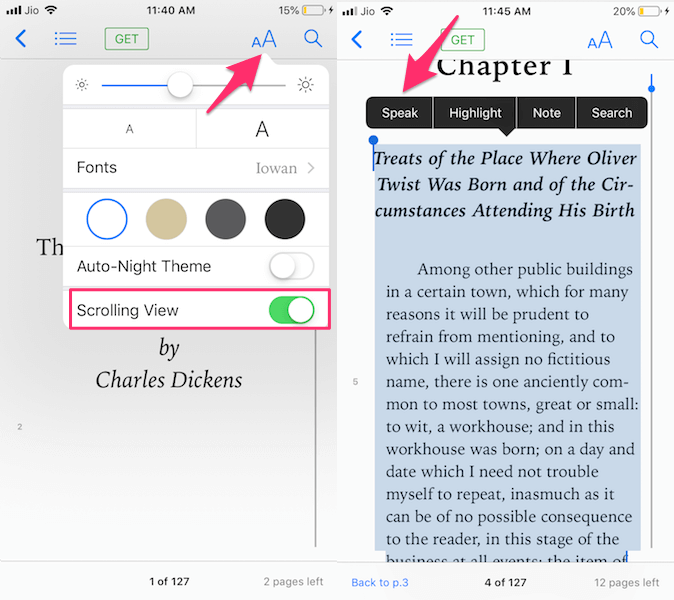One of them is to read text messages, emails, notes, web pages, and iBooks out loud for you. This feature is quite useful when you are not in the mood to read. In such situations, you can make use of it and listen instead. Having Siri by your side, you can now command it to read anything you like while keeping up with your other works. It can also come in handy when you have to navigate from app to app but still read a document. If this feature and its benefits have piqued your interest then continue reading to learn how to use Siri speak functionality on your iPhone or iPad. Use the following methods to activate it on your device. Recommended: How To Type To Siri Instead Of Speaking
Make Siri Read Anything On iOS
In order to use Siri as a text to speech translator follow the steps given below.
1 Make Siri Read Anything On iOS1.1 Using Speak Selection1.2 Using Speak Screen1.3 Speak Selection Vs Speak Screen1.4 How To Get Siri To Read iBooks2 Conclusion
- Open Settings and select General.
- Now navigate to Accessibility and select it.
- Under Accessibility tap on Speech. Next, toggle Speak Selection and Speak Screen switch to ON. From the Speech screen, you can also control the speaking speed of the output.
Using Speak Selection
On activating the Speak Selection feature you will get the Speak option whenever you select text anywhere on your iPhone. For instance, if you want Siri to read text messages then open Messages. After that, open the conversation of the contact whose text messages you desire to read. On selecting the conversation, long press on the message you want Siri to read out for you. With this, you will get a menu. From that, select Speak. Similarly, you can select the text on a web page by long pressing on it and sliding. Then select Speak. In the same way, you can select text in any app like Mail, Gmail, Safari, etc. and you will get the Speak option. It can also read out Emojis for you whenever they appear in the content.
Using Speak Screen
With Speak Screen, you can swipe down from the top of the screen using two fingers or you can simply activate Siri and give the command Speak Screen. On doing this, Siri will read the complete content available on the screen. It also gives you control options like reading speed, Play/Pause, forward and backward. Once the speak screen feature is enabled, open up a webpage or e-book on your iPhone. Press the home button for a while to activate Siri and give the command Speak Screen or simply swipe down with two fingers from the top of the screen. This will allow Siri to read any text on the screen. This is a smart feature which can transform your ebook into an audiobook. But it won’t be necessary to read text messages because it is beneficial for lengthy text only. You can use this feature while you are driving or cooking.
Speak Selection Vs Speak Screen
Both of these are magnificent features in iOS but there is a specific difference between them. The Speak Selection allows you to select content and that selected text will be converted to speech by Siri. On the other hand, if you are using Speak screen it will read the entire content on the page from top to bottom. Thus both of these have different uses, in case you want to hear a certain text message or specific text from the web page or ebook use Speak Selection. To listen to an entire E-book or iBook you can command Siri to Speak Screen and it will start reading it. Another key difference is that, speak selection doesn’t allow you to navigate from one app to another while Siri is reading. But with the speak screen, you can minimize the control and browse from one app to another while it’s reading. Unlike Speak Selection, it even works when the iPhone is locked.
How To Get Siri To Read iBooks
If you are addicted to iBooks then you must also know the disadvantages of looking into a display for too long. What if you could turn your iBook into an audiobook? Yes, it is possible. This is a very simple trick you can perform with your iBooks, whenever you feel tired and want to listen to them. Go to the iBook store and open a book that you want to listen to. Tap on the aA icon at the top and enable Scrolling View. Now, select the specific text and tap on Speak. Alternatively, you can select and read the complete iBook at once by using Speak Screen. You can use the same methods listed above to activate it in iBook. If you are also a MacBook user then you can convert text to speech on macOS using these methods. Quick Read: How To Remove All Alarms At Once
Conclusion
We hope that this article was able to answer all your queries regarding making Siri speak text. If you want to read the specific text then it makes sense to go for Speak Selection while you can make use of Speak Screen for books, longer texts, or when you can’t access your iPhone physically. Which do you use more often? Also, with this trick, you can make Siri read a WhatsApp chat that’s written in a language you don’t know. You just need to translate the chat first. Let us know your thoughts in the comments below and share this article if you found it helpful. You can achieve that by using Speak Screen setting under Settings> General >Accessibility > Speech > Speak Screen> On. After which you can swipe down with two fingers from top of screen when you have opened your Kindle book and you can hera the content on the screen. . Save my name, email, and website in this browser for the next time I comment. Notify me of follow-up comments via e-mail.
Δ