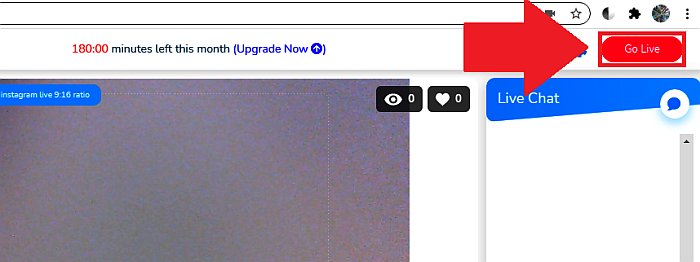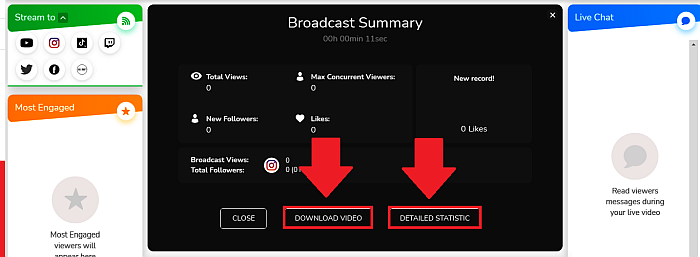Do you love live streaming on Instagram? Do you wish you could live stream on Instagram via your computer? Live streaming can be a powerful way to engage with followers on Instagram. Unfortunately, Instagram only lets you do it on their phone app. If only you could live stream from your desktop, you could use desktop-only tools to deliver top-notch content. Fortunately, there are workarounds that enable you to do this. In this article, I’ll explain how to go live on Instagram on a computer using two third-party methods.
Instagram Live On A Computer – Yellow Duck Vs Loola – A Comparison
Yellow Duck and Loola are two popular third-party services for live streaming to Instagram from a computer. And while both have their benefits, I think that Loola is better.
Yellow Duck
Aside from technical issues experienced by some users, Yellow Duck is free and easy to use. Though they only have download buttons for Windows and Mac, they say they’re also compatible with Linux. With no multifunctional interface, the biggest advantage of Yellow Duck over Loola is its simplicity. Unfortunately, however, some Yellow Duck users aren’t able to get past an error message.
Loola
The biggest advantage of Loola is its intuitive interface, which lets you see which platforms you’re streaming to, your viewers’ messages, and your most engaged viewers. You can live stream for free with Loola’s Base pricing plan. For more features, you can pay money for their Premium or Pro plan. DJ Beneficial provides a comparison of using Loola and Yellow Duck with OBS (Open Broadcaster Software): He explains that Instagram doesn’t share stream keys with users, making Loola a way to “get in through the back door.” He warns, however, that this might violate Instagram’s terms and conditions, so using it is at your own risk. This may also be true of Yellow Duck. DJ Beneficial also warns that on the same day he tried using Loola, people tried breaking into the platforms he granted Loola access to. Additionally, he explains that using Loola and OBS together consumes a lot of CPU resources.
How To Use Instagram Live On PC
Yellow Duck (With OBS)
Si Hargreaves explains how to get started using Yellow Duck and OBS: Below, I’ve paraphrased his instructions and included some of mine and DJ Beneficial’s:
- If you don’t already have OBS, download it.
- In OBS, go to Settings.
- Click Output.
- Make sure the Video Bitrate is 2500 Kbps
- Set the Audio Bitrate to 192.
- Go to Video.
- Set the Base Resolution to 1080×1920.
- Set the Output Resolution to 1080×1920.
- Set the Downscale Filter to bicubic and the Common FPS Values to 30.
- Go to Yellowduck.tv and download Yellow Duck.
- Open the file.
- Yellow Duck will install itself.
- Open the Yellow Duck window.
- You’ll probably get an error message. Si Hargreaves says this seems to happen every time (He probably means when a new person tries to use Yellow Duck). Click out of it.
- Repeat steps 10 – 13.
- Unfortunately, many people can’t get past the error message. If you can, log into Instagram in the Yellow Duck window. DJ Beneficial cautions that you’ll go live right after logging in.
- In Yellow Duck, copy the RTMP URL.
- In your OBS Settings, click Stream.
- Set Service to Custom.
- Paste the RTMP link next to Server.
- In the Yellow Duck window, copy the stream key.
- Paste it next to Stream Key in OBS.
- Click out of Settings.
- Click Yes to save changes.
- When you’re ready to start streaming in OBS, click Start Streaming.
- When you’re done streaming, go to Yellow Duck and click Save & Finish, followed by Finish.
- Click Stop Streaming in OBS.
Loola
To start live streaming with Loola, follow these steps:
Go to Loola.tv.
Click Let’s Get Started.
Click Sign in with Google.
Choose an account.
Click Allow.
Allow Loola to use your microphone and camera.
Click Get Started.
You’ll be given a walkthrough. Click Next for each box and Finish for the last one.
Click the gear on the upper right.
Click Instagram.
Download and install the Chrome extension. *Just FYI, I’m not sure this is necessary. I tried doing a live stream after uninstalling the extension, and it seemed to work.
Click Instagram again.
Click Log in With Instagram.
Log into your Instagram account. You may have technical problems with this part. If so, keep trying until it works. You may have to log out of and back into Loola.
Click the X.
Click Studio.
Click the gear on the lower right.
Choose your camera, microphone, and dimensions.
Click the gear again to collapse the menu.
If the Instagram icon isn’t colorful, click it.
Click Go Live to start live streaming!
When you’re done streaming, click End.
Loola will give you a broadcast summary.
If you want, Loola gives you the option to download your video or view detailed statistics.
Close out of it when you’re done viewing it.
And That’s How To Go Live On Instagram On A Computer
Instagram lets you use many of its features on a laptop or desktop computer. Unfortunately, live streaming isn’t one of them. With Yellow Duck or Loola (and something like OBS), you can use tools on your computer to create the best live content possible. This way, you can achieve the highest possible engagement. Similarly, if you would like to disable IG Live comments, you can do it only from the Instagram app. Did you enjoy this tutorial? If you did, please share it! Please also share any thoughts or concerns in the comments.Wondering how to upload images to Instagram from your laptop or desktop? Click here for a tutorial. Save my name, email, and website in this browser for the next time I comment. Notify me of follow-up comments via e-mail.
Δ


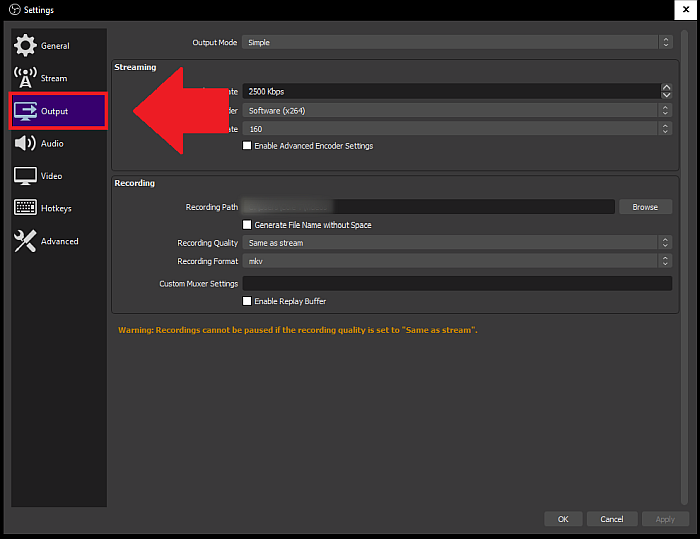





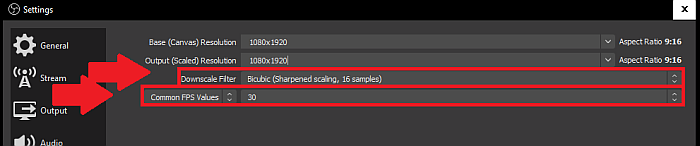

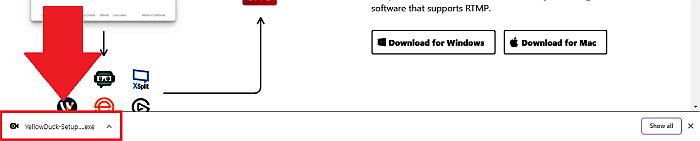

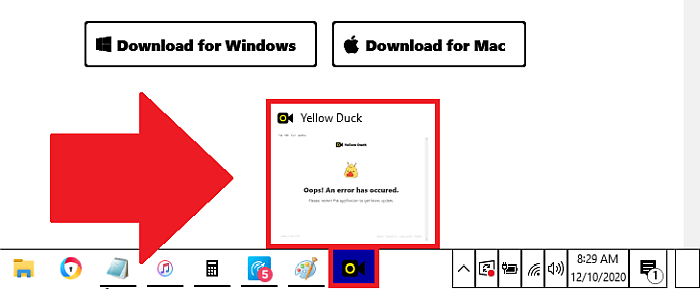


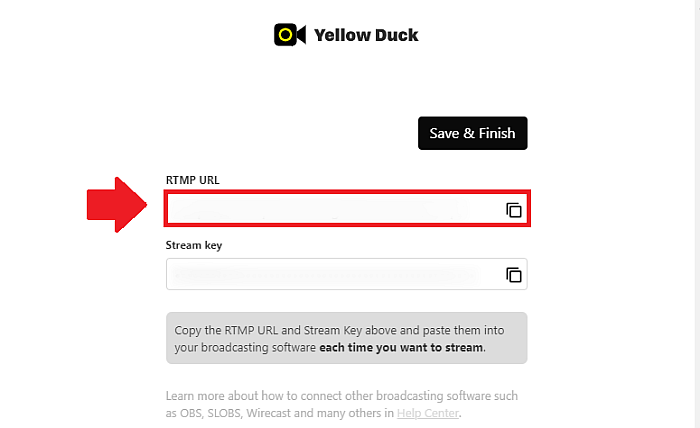

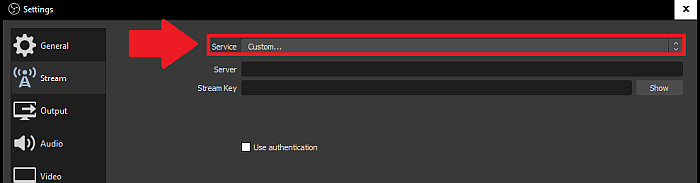


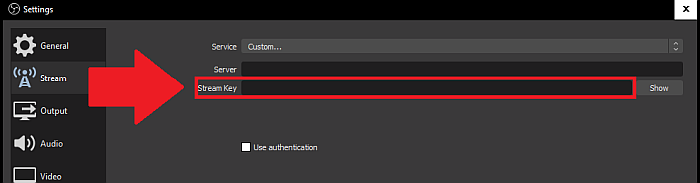
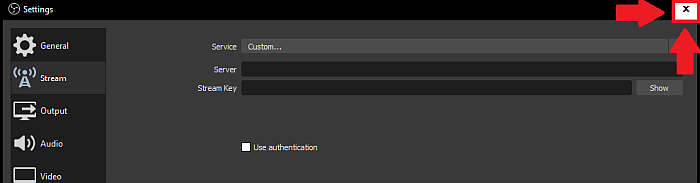






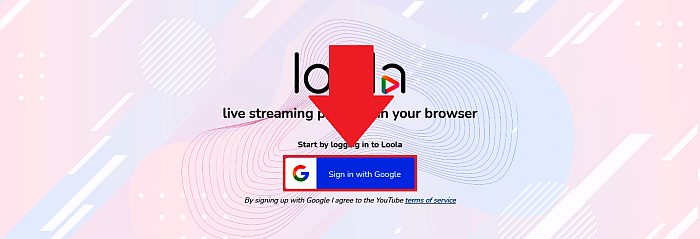




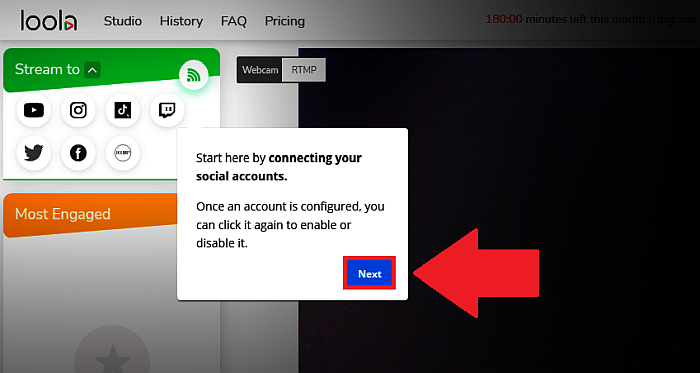

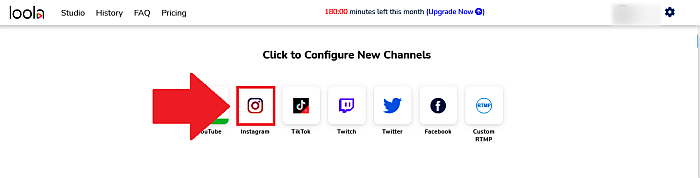

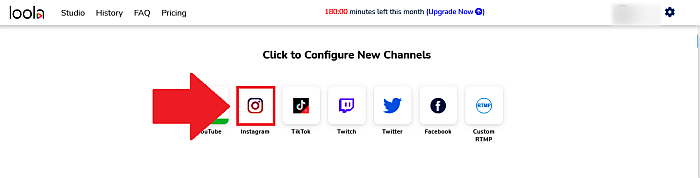

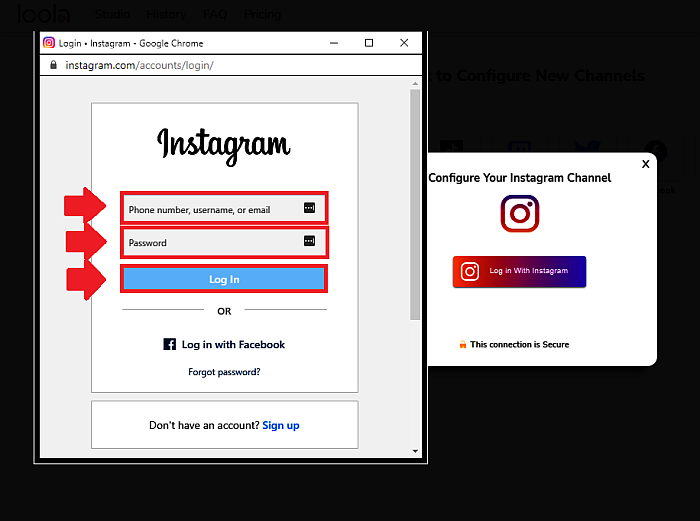





![]()