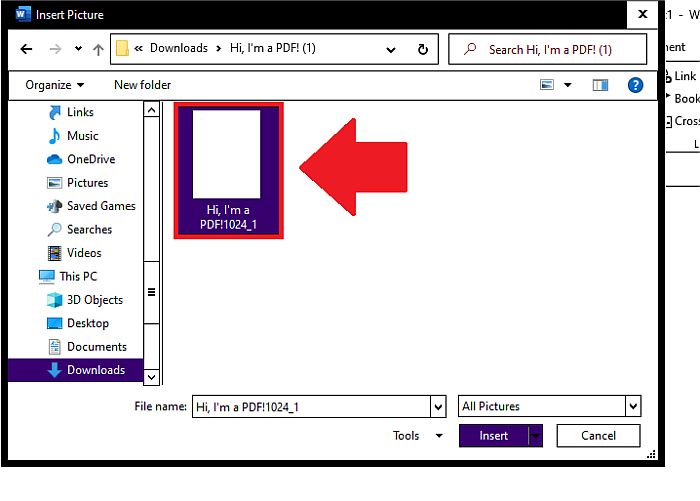Though PDFs and Word documents are different file types, there are ways to combine them. In this article, I’ll explain how to insert a PDF into Word as a linked object, converted Word document, and image.
How To Insert A PDF Into Word
As An Object
You can embed PDF as a clickable object within your text, which is great when you just want to reference it. Here’s how: 5. Click Browse…
As A Converted Word Document
You can turn a PDF into a Word document, making it fit in seamlessly with other text. This option also allows you to edit a PDF. Below are two methods:
With Word
You can convert a PDF into a Word document by opening it in Word. Here’s how:
With PDFelement
You can also convert PDFs into Word documents with PDFelement, which Windows users can try by downloading the free version here.
Once you’ve downloaded PDFelement, follow these steps:
Up to 40% OFF to get Wondershare PDFelement PDF Editor version 8 at Wondershare Software. Use coupon code SAFWSPDF during checkout.
Get PDFelement
Just FYI, if you try PDFelement but don’t like it, you may prefer iSkysoft PDF Editor Pro.
As An Image
When you insert PDF into Word as an image, you preserve its exact appearance. This is handy if it has a complex layout. Before you can do this, you have to convert it into an image format, such as JPG. Below are a couple of ways to do this and what to do afterward.
With The Adobe Acrobat Website
Adobe Acrobat lets you convert PDFs into JPGs for free here. You’ll have to sign in or create an account to use the feature. Just FYI, you can only use features like this for free a limited number of times before Adobe Acrobat won’t let you continue without a paid subscription. Follow these steps: *Note: If you converted a multiple-page PDF, there will be a separate image file for each page. For each page, click where you want it to go and repeat Step 16.
With PDFCandy
You can also change PDFs to image files for free with PDFCandy. According to an error message I got, unregistered visitors are allowed to do two tasks per every two hours. Follow these steps:
That’s How To Insert A PDF Into Word
Knowing how to insert a PDF into Word enables you to easily use old documents in new contexts. I’ve covered three main ways to do it: as a clickable icon, as a converted Word file, and as an image.
The clickable icon option is handy when you just want to reference another document. If you want to incorporate a PDF’s contents into a Word document, it’s better to insert it as a converted Word document or image.
The Word document method allows you to edit the PDF, whereas the image method is better for preserving its exact appearance.
For all these operations, you can use PDFElement.
Up to 40% OFF to get Wondershare PDFelement PDF Editor version 8 at Wondershare Software. Use coupon code SAFWSPDF during checkout.
Get PDFelement
A good alternative to PDFElement is iSkySoft Editor – check out our review of the software here.
Did you enjoy this tutorial? If so, please share it! Please also share your thoughts or concerns in the comments.
And the very last tip: Word has its perks, but what about email? Click here to learn how to insert a PDF (and other things) into a Gmail email.
Save my name, email, and website in this browser for the next time I comment.
Notify me of follow-up comments via e-mail.
Δ
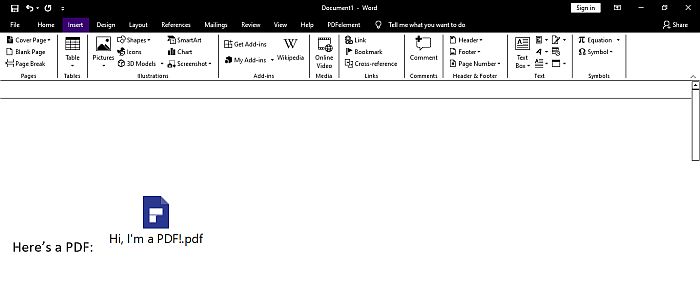

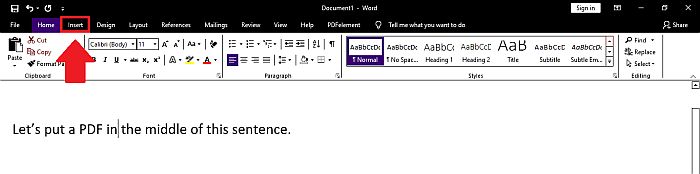
![]()
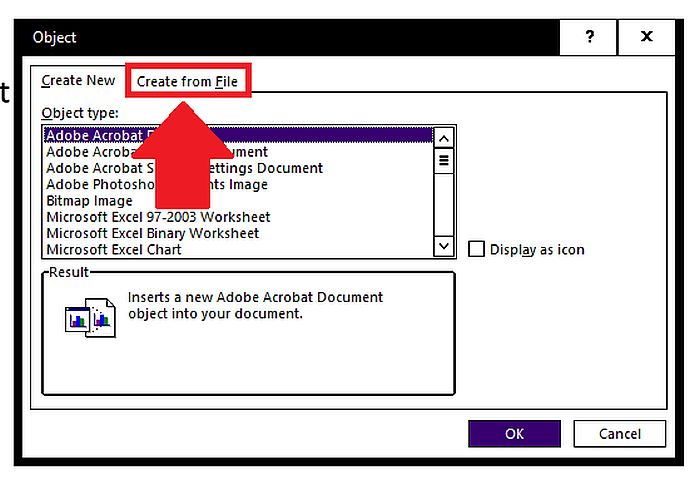
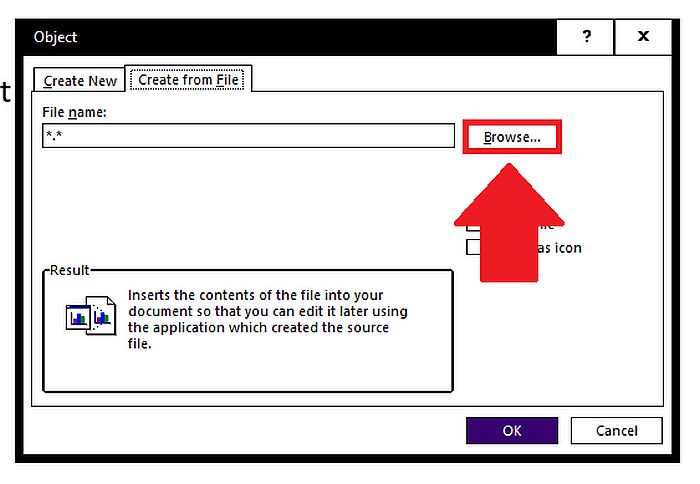
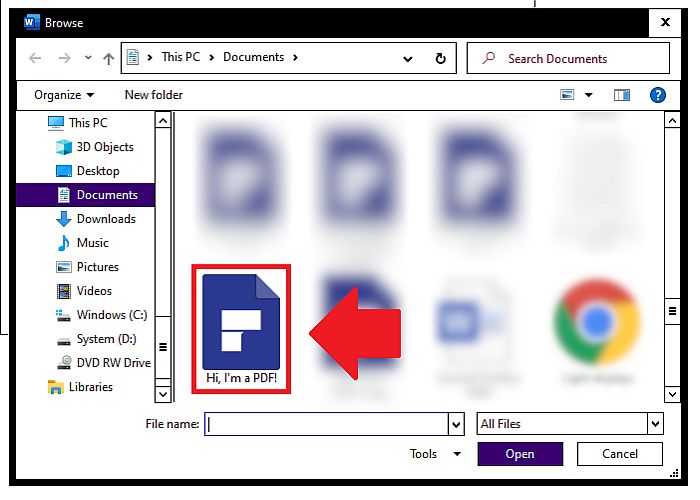

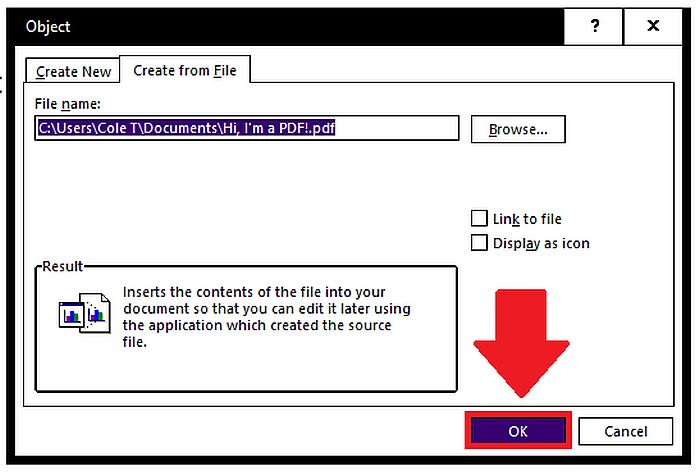

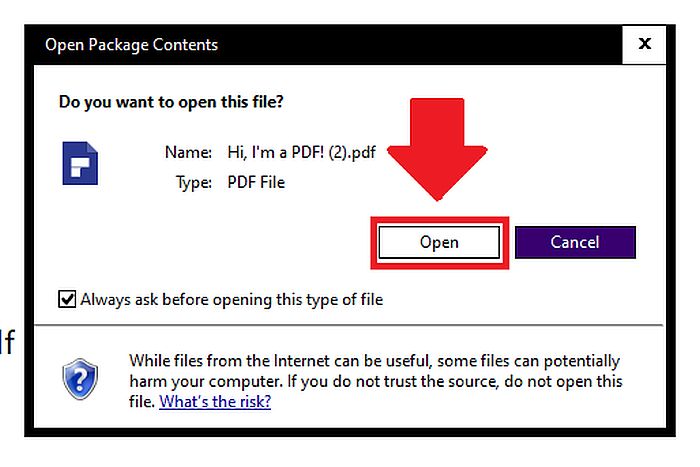


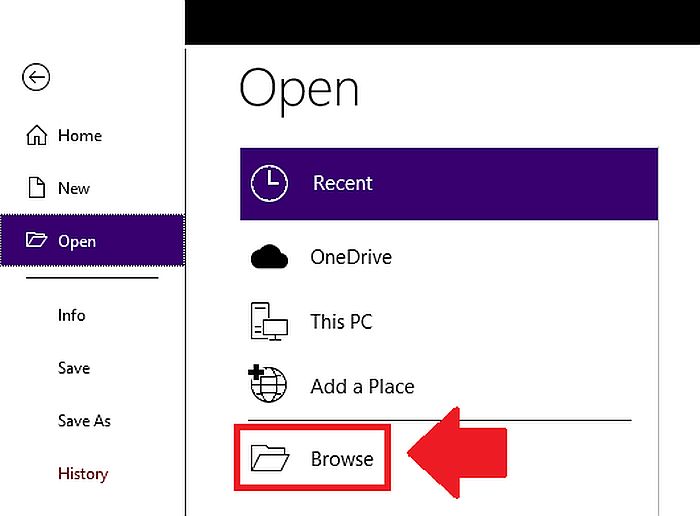








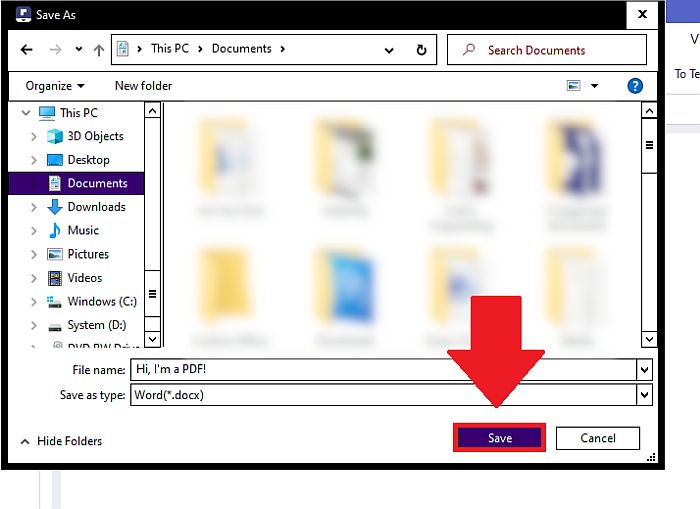



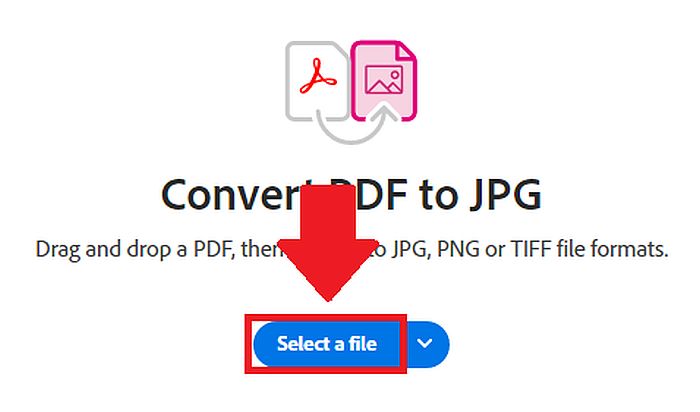





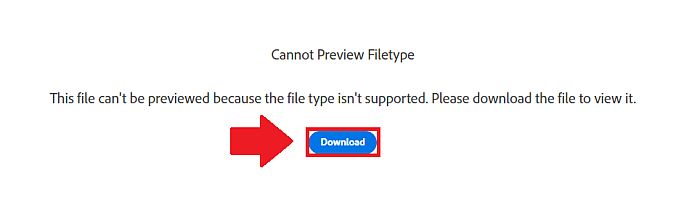
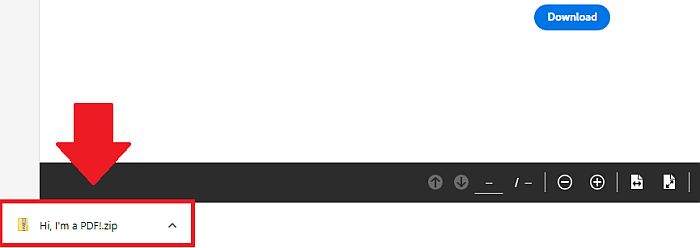

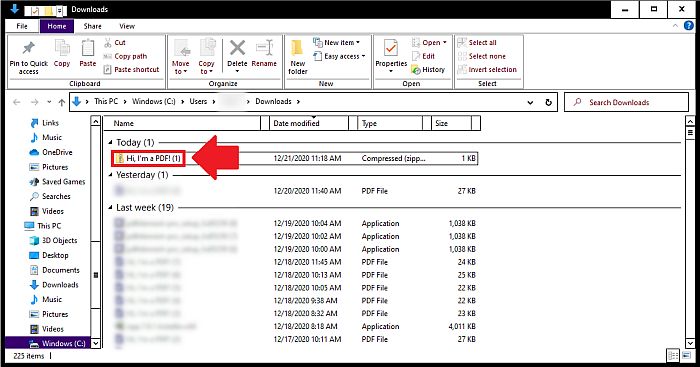




![]()