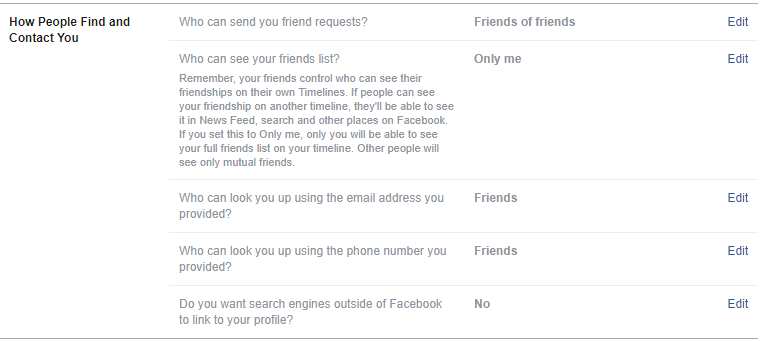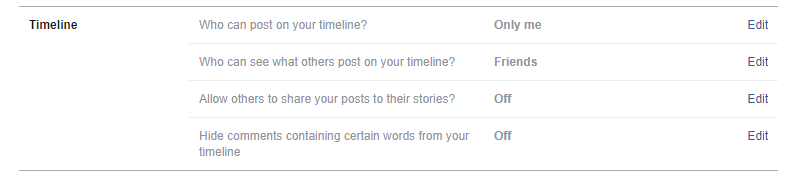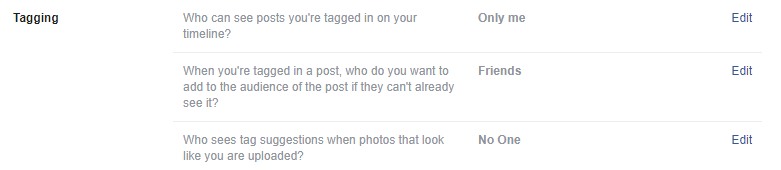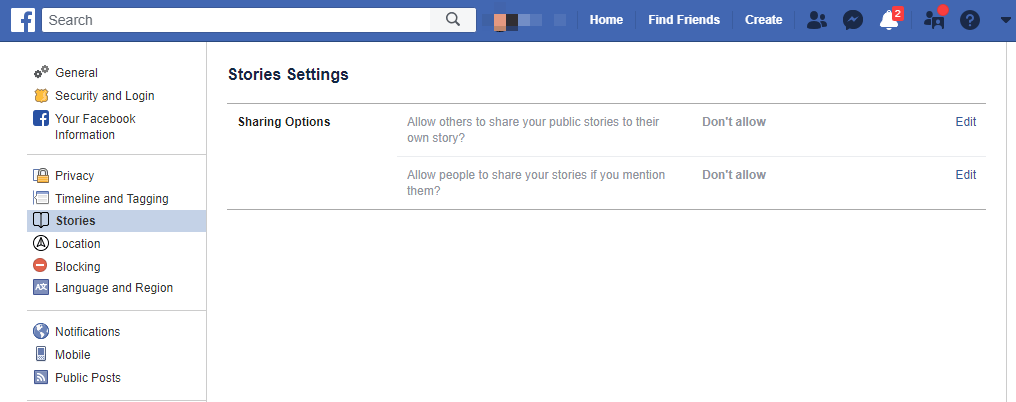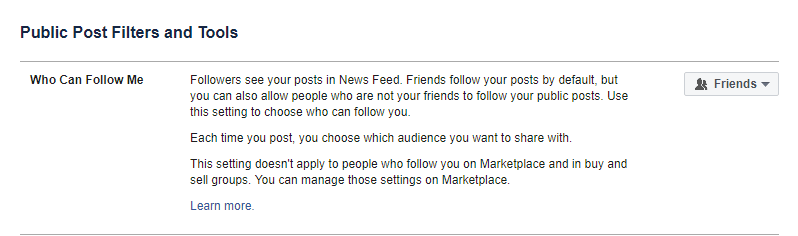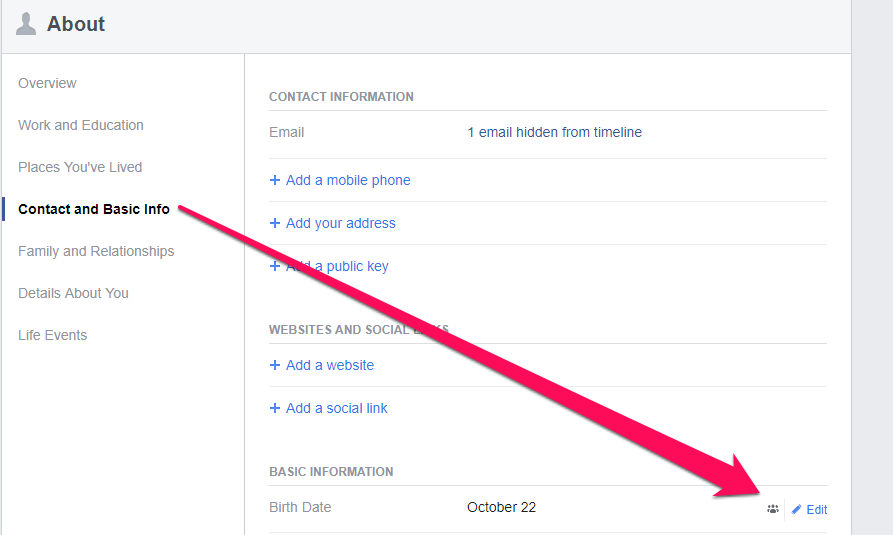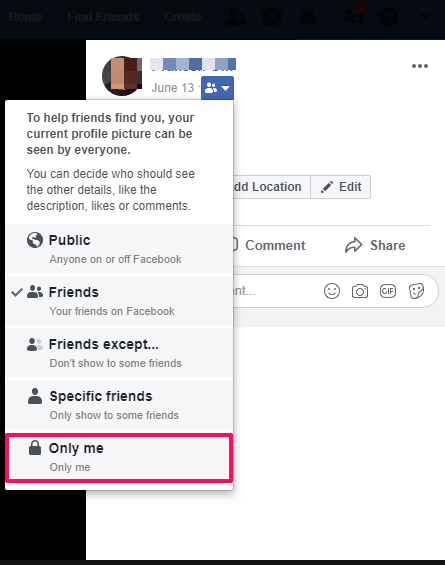Also Read: How To Change Facebook Name Without Waiting
How To Make Everything Private On Facebook Video
Watch this video to see how to do it:
1 How To Make Everything Private On Facebook Video2 Make Your Facebook Completely Private Step By Step2.1 Initial Settings2.2 Make Your Facebook Profile Private2.3 Hide Your Facebook Account Info3 Conclusion
Make Your Facebook Completely Private Step By Step
Here we will list out all the different settings you need to make to make Facebook completely private to non-friends.
Initial Settings
- Log in to your Facebook account and click on the drop-down menu icon at the top right and select Settings. Under Settings select Privacy from the left-hand side. Here, you need to change the following settings under Your Activity :
Change Who can see your future posts to Friends by clicking on Edit and changing to Friends from Public.In order to make your old or already shared posts private from Public select Limit Past Posts and click on the Limit Past posts button and Confirm. After confirming click Close and your settings will be saved.
- Under How People Can Find and Contact You, make the following settings:
First, change Who can send you friend requests? From Everyone to Friends of friends by the same procedure as above (click on Edit in front of it and change it Friends of friends and Click Close to Save the Settings).Now change Who can see your Friends list? to Only me.Next, change Who can look you up using the email address you provided? to FriendsSimilarly, change Who can look you up using the Phone number you provided? to Friends.Change Do you want other search engines to link to your Timeline? to No. Click on Edit and uncheck the checkbox Let other search engines link to your timeline and click on Turn OFF to Confirm. Click Close to save the settings.
Make Your Facebook Profile Private
- On completing with Privacy now Select Timeline and Tagging from the left side of the screen. Change the following settings under Timeline and tagging settings. There are three settings under Timeline and Tagging, Timeline, Tagging, and Review respectively. To change these settings follow the steps shown below: Under Timeline:
Change Who can post on your Timeline? to Only Me.Next, make sure Who can see what others post on your timeline? is changed to friends.Disable the Allow others to share your posts to their stories? option to turn it off.
After this your settings should look like as shown in the screenshot below : Under Tagging:
Change the Who can see posts you’re tagged in on your timeline? to Only Me from Friends.In the next option, When you’re tagged in a post, who do you want to add to the audience of the post if they can’t already see it? Select Friends.At last, change Who sees tag suggestions when photos that look like you are uploaded? to No one.
Under Review:
Enable Review posts you’re tagged in before the post appears on your timeline? by clicking on Edit and changing it to Enabled from Disabled.Similarly, enable the Review tags people add to your posts before the tags appear on Facebook?
With this, you can stop someone from tagging you on Facebook. 4. Now from the left side of the screen select Stories and make sure both the options under it are changed to Don’t Allow as shown in the screenshot below. 5. After that select Public Posts on the left side and change Who Can Follow Me from Public to Friends. 6. Other than that you can also disable the face recognition feature on Facebook to enhance your privacy. This will ensure that Facebook doesn’t automatically suggest you as a tag in a photo in which you are present.
Hide Your Facebook Account Info
- Now let’s hide your personal information.
Visit your Profile Page on Facebook and select About.Under the About section select Contact and Basic Info. Hover your cursor on Birth Date. Click on Globe Icon (which symbolizes your information is visible to Public) or People icon (which symbolizes your information is visible to your friends) and change it to Only Me. Then click on Save Changes.
Similarly, you can change other settings like Contact Information and others and make them private and not visible to the public or non-friends. 8. In order to make your Facebook profile picture private from the public go to your Profile Page and click on your profile picture. On the right-hand side of the screen under your Name click on the globe icon or people icon and change it to Only me to make your profile picture completely private even private for the people who are friends with you. Choose Friends if you want to make it visible to your friends. 9. For more privacy on Facebook, remove the location information from your posts. This way no one will get to know about your location when you upload a new post on Facebook next time. So these were the settings you need to make in order to make your Facebook account private from the public. Also Read: Most Interesting Facebook Facts
Conclusion
Following these tips, you can now easily reveal less information about yourself on Facebook to the public. Also, note that Facebook keeps on changing its UI, so these settings might change a bit while you are reading this article, however, the steps remain the same for all the settings. Do let us know if this tutorial helped you to make your Facebook account completely private except for friends. Also, share any other settings which we might have missed. Save my name, email, and website in this browser for the next time I comment. Notify me of follow-up comments via e-mail.
Δ